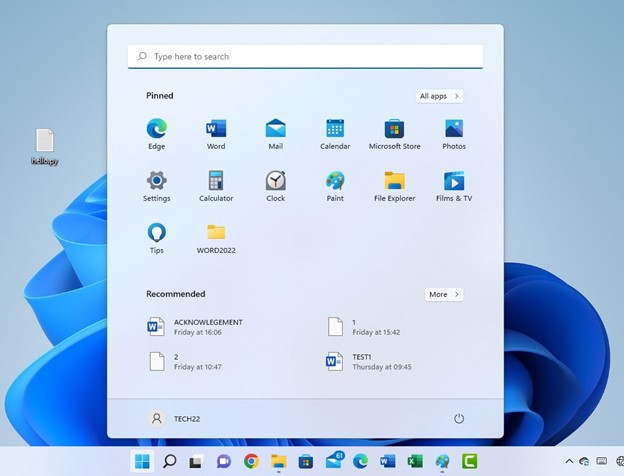
If you are new in Windows 11 information, you may be searching for how to install Windows 11 on that your computer running older Windows version. You are here for the right information. I will give you all the basic information and guide on how you can install Windows 11 Operating System on your computer. Learn how to Install Windows 11 Operating system on a computer.
There are some information you need to know before you can install the new OS on your Windows computer successfully. One of the information you need is on the RAM of the computer. The computer you want to install Windows 11 Operating System must have minimum of 4GB RAM. RAM stands for Random Access Memory. When I wanted to install Windows 11 on one of my PCs, the RAM did not meet the standard. But I went and upgraded the RAM from 2GB to 4GB, and it went through successfully.
The processor of your computer is another factor to consider before you go on with the installation of Windows 11 Operating system on your computer. The processor of your PC should be 1GHz or anyone faster than that. Processor is an important player in all computers.
Other Requirements to Install Windows 11
The storage space available on your computer is another factor you need to consider before you make the attempt to install Windows 11 Operating System on your computer. Microsoft who are the developers of Windows 11 OS states that your PC must have free storage space of 64GB before you go on with the installation to the latest Windows OS.
Another important factor to consider is if your Personal Computer has UEFI and Secure Boot capable system firmware. Your device needs these features to have smooth installation of the latest Windows OS. If your computer does not have these features, you may need to cut corners to get the job done.
Your computer must be running Trusted Platform Module (TPM) version 2.0 to qualify for the installation. So, consider this factor as it will make your computer to deliver effectively after the installation of the Windows 11 OS.
Before you can upgrade that your computer to Windows 11, it must be running Windows 10 Operating System already. If your PC is running anything lesser than that version at this point, you need to upgrade it to Windows 10 before taking that bold step to upgrade to Windows 11. Take for instance your computer is Windows 8 at this point, you need to upgrade it to Windows 10 first before taking other steps to the latest Windows.
To upgrade to Windows 10 first, visit the Windows 10 download page by clicking here. When you get to the web page, follow the instructions there, buy and install Windows 10 OS before you move on to Windows 11 Operating System. But, if your PC is already running Windows 10 Operating System, don’t worry. Move to the next information presented in the next paragraphs.
Crucial Requirement to Install Windows 11 OS
I call the point I want to write about crucial because many people do not understand how important it is. Your Window computer should be able to connect to the internet. This is because we will be getting the Windows 11 program that we will install on our computer online. In respect to that, if your computer cannot connect to the internet, you may not be able to install the latest Windows version. On the other hand, internet connection may be required along the line as we make the proper installation.
If your computer meets all these criteria, then let’s get to the real thing – installation of Windows 11 OS on your PC.
Windows 11 Installation in Steps
Step 1 – Get your computer connected to the internet to
Install Windows 11
Strong internet connection must be made to your computer. You can connect via Wi-Fi, USB Tethering, via modem or any other way you want to do it. What is important is that your PC has internet network that will help us in downloading of the software and installation.
Step 2 – Visiting Microsoft website to download Windows 11 software
With the web browser that is installed on your PC, visit Windows 11 website link to download the software. The website link which is situated at Microsoft website is https://www.microsoft.com/en-us/software-download/windows11. So, visit that link on your browser. When it opens, the page will look like what I have in the screenshot below.
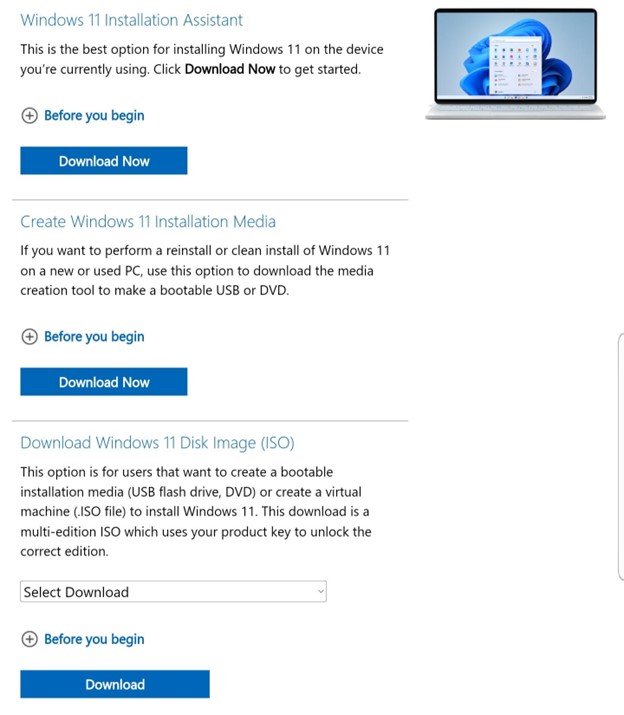
On the web page, the first option has the heading Windows 11 Installation Assistant. Just click on the Download Now button under that heading. On the download page that will open, choose the option to save the Windows 11 program on your PC. Sometimes, the download will start automatically, and the program gets saved in your computer on completion.
As you take the above step, the software will begin its download on your computer. After the download, the downloaded file will be saved in the Downloads folder of your computer. But, if you chose another folder where you want any file downloaded from your browser to be saved, get to that folder to see the just downloaded Windows 11 software.
Step 3: How to Install Windows 11 downloaded Software
As you open the folder on your computer where the Windows 11 OS is saved, right-click on the file. You will see some options displayed on your screen. Out of those options, our interest is on just Open. So, select the Open option. As you make that selection, your computer will ask you if you want to allow the application make changes to your computer. Just click on the Yes button and then hold on.
A new page will open on your PC. That is the PC health check app. It wants to scan through your computer to make sure it meets the standard for it to go on with the OS installation. Click on the link Get PC Health Check app. The app is automatically installed on your computer, and it scans through your PC immediately.
If after the check by the app and it detects your device meets the necessary requirements, it will be displayed on your device screen. You then need to proceed with the other installation steps.
Agree with the Microsoft terms and conditions by clicking on the appropriate button. Follow up with the onscreen guide by clicking on the Next buttons. And lastly, when you get to the end, click on the Finish button.
As you click on that Finish button, the main installation will begin. Please make sure your computer is charging as you do this so that the installation will be completed and everything okay at the end. Your computer will restart many times as the installation goes on. So, do not get worried on whether you are doing the right thing.
At the end of the installation, your computer will display the Windows 11 desktop section. 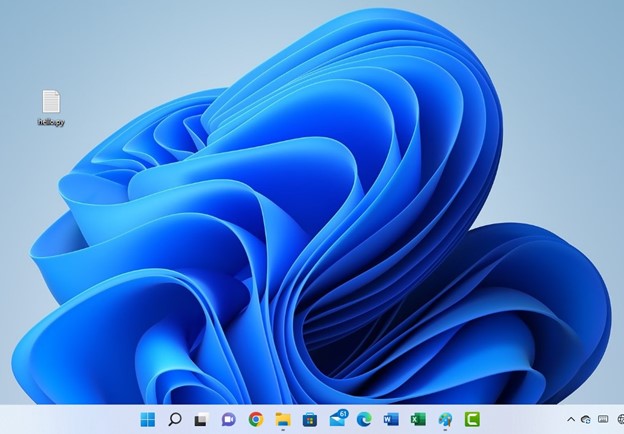
The default desktop look of Windows 11 after installationI hope this article on this website helps.
Leave a Reply