We are on it today, how do I change the default folder view in Windows 11? Welcome to my website today where you will be learning something new. That something new is where the attention of many users of Windows 11 Operating System computers do not get to. If your PC runs Windows 11 Operating System, this teaching is for you. If you are planning to upgrade your PC to Windows 11, it is a helpful information you need to know.
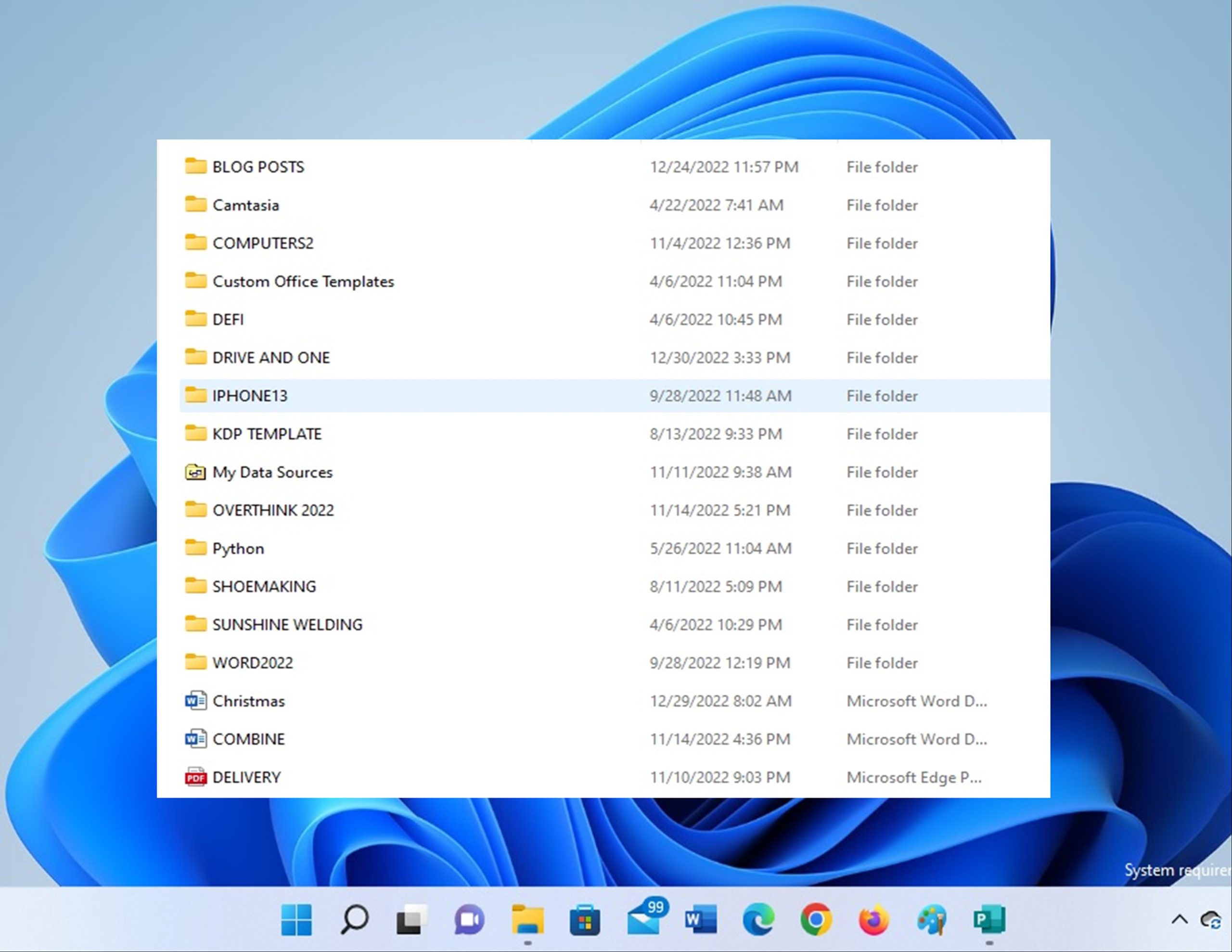
The above photo is the default view of folders on Windows 11. When you upgrade you PC to Windows 11, the above folder arrangement is what you will have. But, in this post, I will teach you on how you can change it to another style.
How You can See Folders View on Windows 11
For you to see the view folders and files you have in your Windows 11 computer are operating in, you have to access the File Explorer of your computer first.
Click on the File Explorer app pinned at the taskbar and then select any of the major folder in the right pane. The major folders are Documents, Desktop, Pictures, Downloads, Videos and Music. When you click on each of these terms positioned at the right pane of the File Explorer, you will see the folders and files contained in it.
But, know that if you have not created folders or added files, you will not see the arrangement of the files and folders. And because of that, you need to add some files and folders to have the proper experience of what this title entails. It will help you to notice the difference when we change the default folder view in Windows 11.
The Folder View Styles in Windows 11
There are view styles in Windows 11 OS. These view styles are:
- Extra-large icons
- Large icons
- Medium-sized icons
- Small icons
- List
- Details
- Tiles
- Content and
- Compact view
In that your Windows 11 PC, the default folder view is likely to be details but you can change it to another one. Learn how you can do that from the next subheading.
Steps to Change the Default Folder View in Windows 11
These are the steps you need to take to be able to change the default folder view in Windows 11:
- Click on the File Explorer app at the taskbar
- Click on any folder you want to change the view
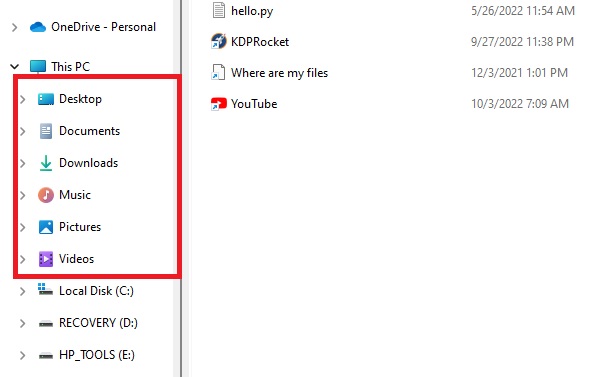
- Click on the View dropdown which is at the top part of the screen.
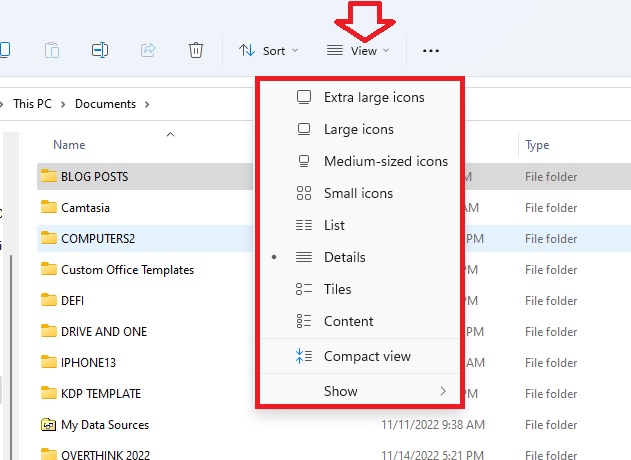
- Select any view of your choice and it will change the view of the folders and files in the main folder.
These explain how you can change the default folder view in Windows 11. I will explain how the view of the items will change when some view options are selected.
Changing to Details View in Windows 11 OS
The details view is likely to be the default view selection for the items on your Windows 11 PC. It explains the folders and files created inside the main folder in detail. The headings are name, status, date modified and type, and size.
The name of the folders and files are displayed under the “name” heading and the status defines the status of the items.
Date modified displays the last date each of the items are modified, and the “type” informs us of the type of file. Examples of what you will have under the type are file folder, Microsoft Word document, PDF, JPG file and so on.
And lastly, the size heading displays information on the size of the item where applicable. You can have files of different sizes examples 475kB, 250KB, 2.5MB, 1MB, 5MB, and others. It varies depending on the weight of the files.
Changing Folder View to Large and Extra Large in Windows 11
You can change the folder view in Windows 11 to large and extra-large. When you click of the View dropdown and then select any of the two, the items in that folder are displayed in large sizes. The Large view option is lesser in size than the Extra-large.
The Extra-large icons option really work the way the name sounds. Seeing is believing and because of that you need to try it out. You will see how it will change the way the folders and other icons in the major folder will be changed.
The Other View Options on Windows 11
There are other view options in Windows 11 that I haven’t explained. The medium size presents your folders and other items placed inside it in moderate sizes. It is fashionable as the size of items are less than large and extra-large options.
Small icons are still cool as they line your folders and other items inside it in small fashionable sizes. The size is smaller than the medium-sized icons view.
List presents your folders and other contents in list. When one column is filled, it starts from another column. The folders are listed first before the other files.
Tiles arranges the contents in a folder in four organized columns. You can try the other options and see how they place your items.
Conclusion
This post explains the way you can change folder view in computers that run Windows 11 Operating System. It explained that you need to open the File Explorer app and then select any major folder before you go on with the change. There are many views you can select from the view dropdown.
Leave a Reply