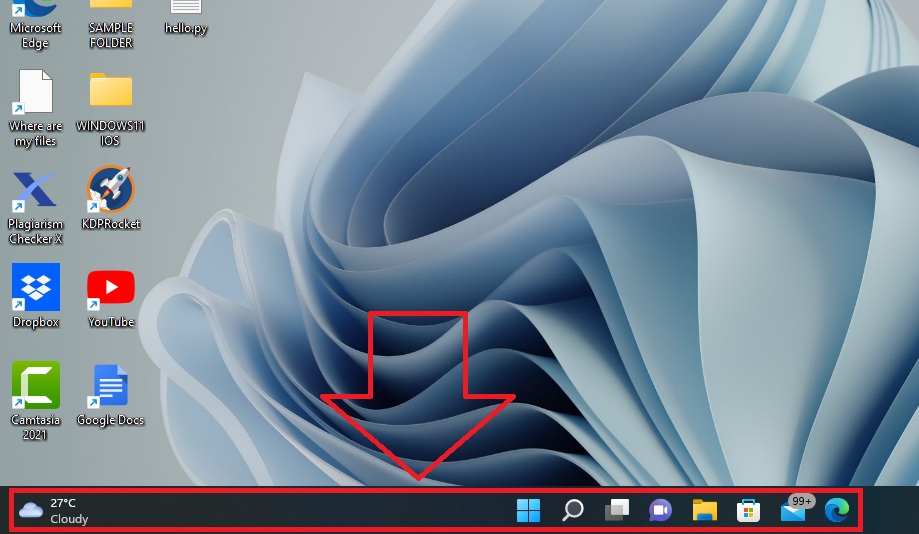
Windows 11 taskbar came with new design. If you are already enjoying the new Windows 11 Operating System released by Microsoft in the year 2021, you will notice that there is something unique about it. If you want to know more about Windows 11, check out this my post on it.
The taskbar is also known as the favorite bar. So, if you hear someone say favorite bar of a computer, just know that he is referring to taskbar. It is called favorite bar. Frequently used apps are there. In respect to that, Microsoft pinned some apps there. They do this by default.
If you do clean installation of Windows 11 OS on your computer, the taskbar has some unique icons. The icons are Start menu, Microsoft Edge, File Explorer, Search icon, Multiple desktop icon, Microsoft Store, Mail, Chat and Widgets.
When Windows 11 OS was first released in October 2021, all these apps/icons on the taskbar are aligned at the center. That is at the center of the taskbar. But, with the subsequent updates made in the year 2022, the Widgets icon became repositioned. It was moved to the left of the taskbar area.
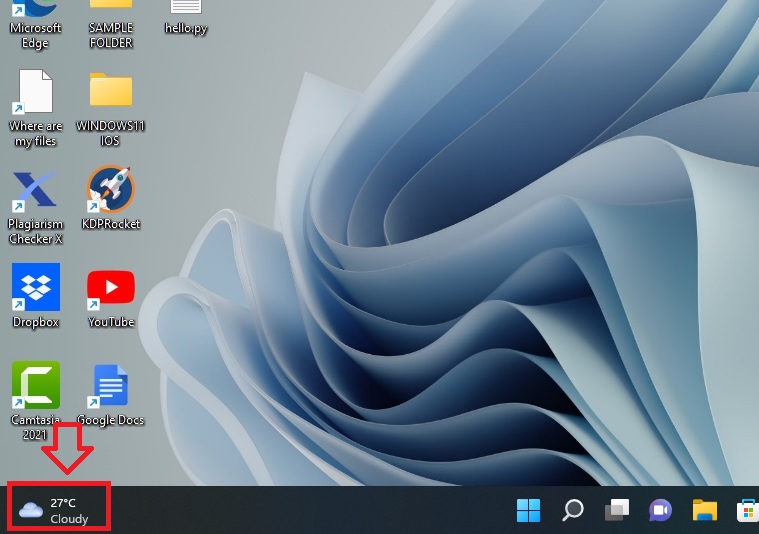
What is Windows 11 Taskbar?
Windows 11 taskbar is the bottom part of a computer desktop, and access point which contains some applications that can be launched by a click. When you open an application on your Windows 11 computer, the app appears on the taskbar.
It makes it easy to access the app. Even when you minimize the app because you are working on something else, a click on it will get it launched. That is the reason many computer users still call it a favorite bar.
Windows 11 Taskbar Size
You may be making research to find out the size of the Windows 11 taskbar. As you can see in the first photo I uploaded at the beginning of this post, the taskbar section is small in size. This is the reason the apps pinned on it are represented as small icons.
How to Pin Apps to Windows Taskbar
It is possible there are some apps you want to pin to taskbar. These apps can be the ones you use often. As a writer, I have Microsoft Word app pinned at the taskbar of my computer. This is because I use it frequently.
Click on the Search app pinned at the taskbar of your computer. In the search bar, type the name of the app you want to pin to the taskbar. An example Word. As the app shows up in the list, right-click on it. The next step is click Pin to taskbar.
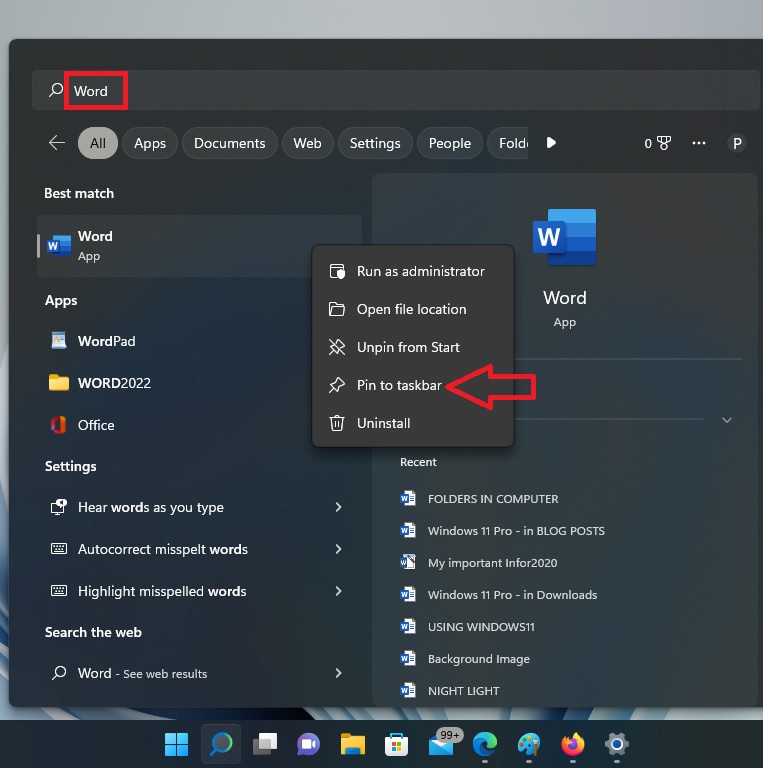
The last step will pin the app to the taskbar. With the development, you can access the app easily.
How to Hide Apps Pinned on Taskbar by Default
The taskbar of a Windows 11 has some apps by default. You can decide to turn these apps off. When you do that, they do not appear on the taskbar again.
Click on the Search pinned at the taskbar. And type the words Taskbar settings in the search bar. This will bring up Taskbar settings in the search result.
Click on the Taskbar settings. As the taskbar settings page opens, you will see a part of the page.
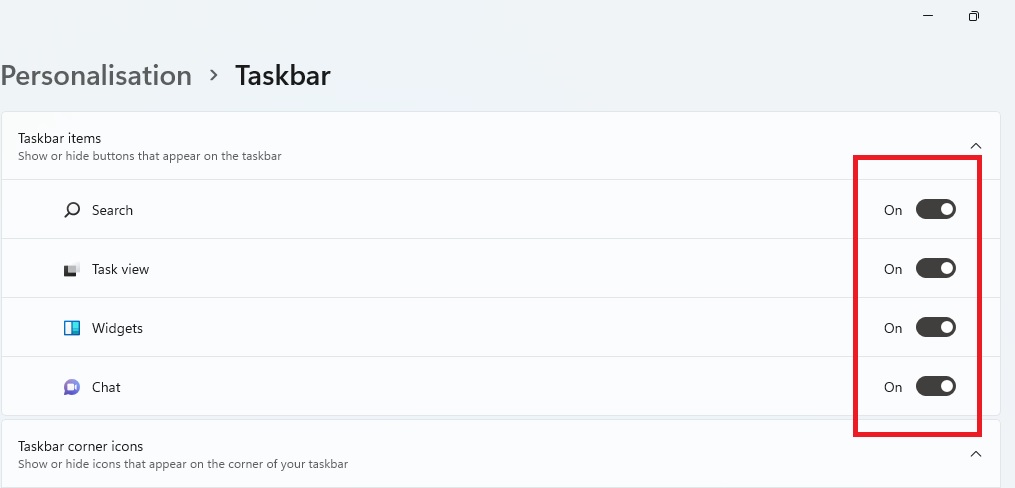
Toggle off any of the apps you do not want to see at the taskbar.
How to Remove Apps from a Computer Taskbar
Sometimes, you may like to remove the app you previously pinned on the taskbar of your computer. This may be because you don’t use the app frequently anymore. It is something doable.
To remove an app from the taskbar, drag the cursor of your computer to the app. Right-click on the app and see some options. Select Unpin from Taskbar.
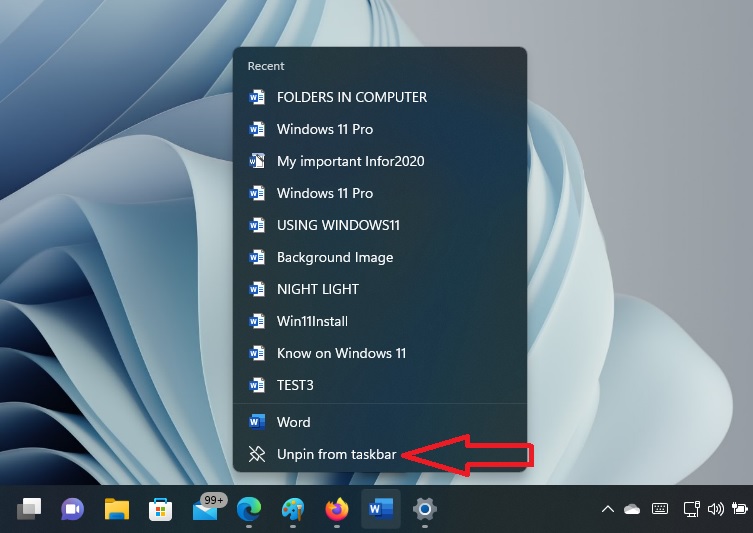
The taskbar will not display the app.
How to Move Windows 11 Taskbar Left
The taskbar of Windows 11 PC is at the center. You may like to alight it left. When you do that, the apps move to the left. These are the steps to take:
- Click at the Search icon pinned at the taskbar of your Windows 11 computer
- And in the search bar, type Taskbar settings
- Select the Taskbar settings result
- As the setting page opens, scroll to the Taskbar behaviors, and click at the dropdown
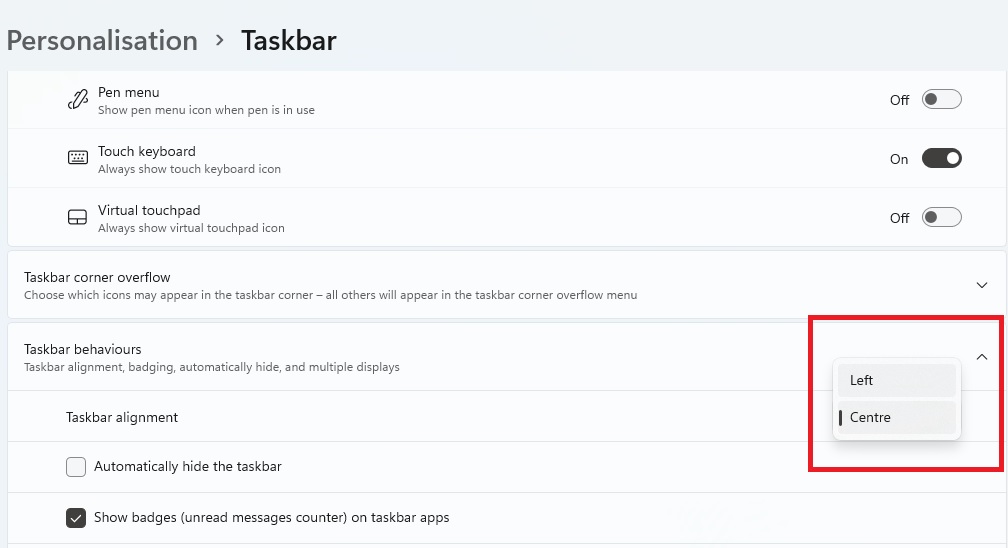
- Click at the Center button
- And select Left
The taskbar is moved to the left.
In summary, taskbar is an important part of every computer. You can read about what Microsoft, the developer of Windows OS, has to say on it.
Leave a Reply