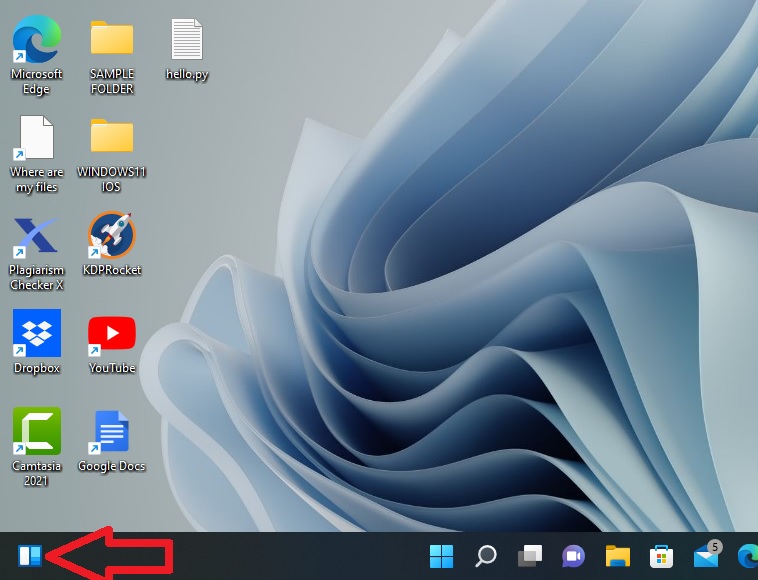
Widgets is one of the items pinned at the taskbar of Windows 11 Operating System computer by default. A complete beginner in the use of Windows computer may not understand what the service is and what it does. Windows 11 Widgets works like the other ones available in the older Windows Operating System versions. Let me explain widgets before going deeper into the main area of concentration.
What is Widgets in Computer?
Widgets in computer is a feature of graphical user interface that displays information on different areas of interest. With the information displayed by the widgets functionality of a computer, the user of the PC interacts with the Operating System.
Widgets can display information relating to what you usually browser on the web. If you are a football lover, your computer Widgets can give you update based on that. Another popular information displayed on the widgets is weather. So, take the computer mouse to the Widgets icon. It is usually pinned at the taskbar.
As widgets displays some information, click on any of it you want to read in details. The web link will open on your default browser.
Also, you can set your widgets the way you want it. When you do that, you see information displayed in that area. We will get to that.
The Position of Windows 11 Widgets
You may not know the position of widgets on your Windows 11 computer. So, let us discuss that.
When Windows 11 Operating System was first released in August 2021, the Windows 11 widgets icon was positioned at the center of taskbar of the OS. But, this changed later.
When some updates were made later on the Windows 11 Operating System, the position changed. The Windows 11 widgets got moved to the left. You can see that in the photo below.
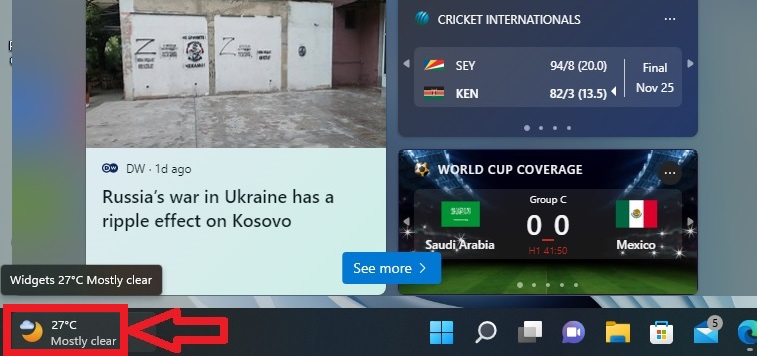
You can see the new widgets icon at the left of my Windows 11 taskbar. When you hover your computer mouse to it, it displays some information.
What is more important is to recognize the Widgets icon position, and you can access it from anywhere it appears on the taskbar.
Does Windows 11 Widgets work without Internet?
No, Windows 11 widgets works with internet connection. Without internet connection to your computer, you may not see updates on it. When your computer is connected to the internet, and you hover your computer mouse over it, you will see some information displayed on the Windows 11 widgets.
So, get your PC connected to internet. And when you do that, the functionality will display information for your consumption. But you need to drag the mouse of your computer to that icon to see the information.
How to Add New Widgets to Windows 11 Widgets Area
You have the right to instruct your Windows 11 Widgets functionality on the type of information to display. So, you can control it. This is what adding of widgets implies. To complete that task, takes these steps:
- Connect your computer to the internet.
- Tap on the Widgets icon, and it is at the taskbar section.
- Select the Add widgets button which is the + sign at the top-right of the widgets interface.
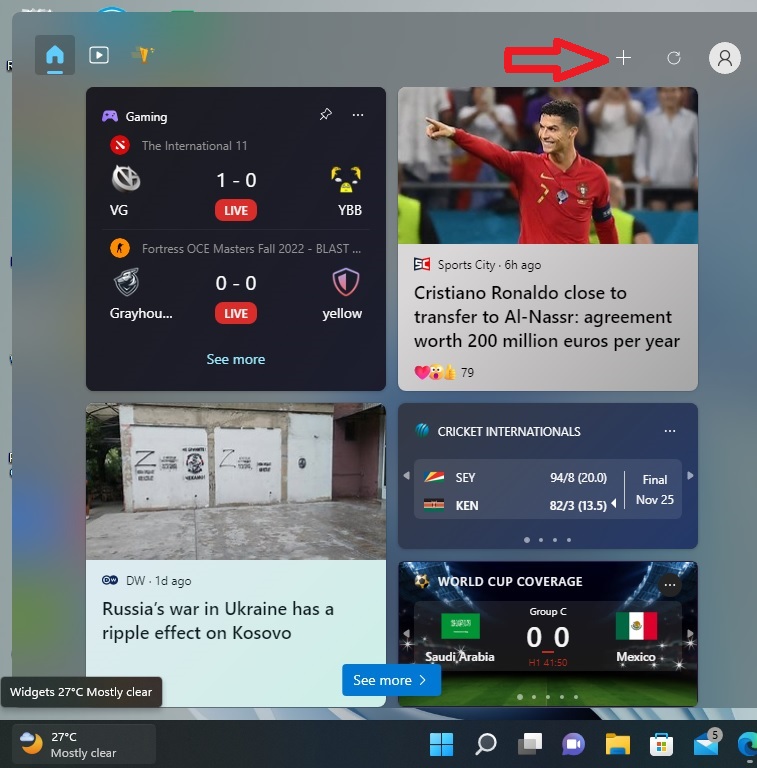
- Some Widgets will be suggested to you
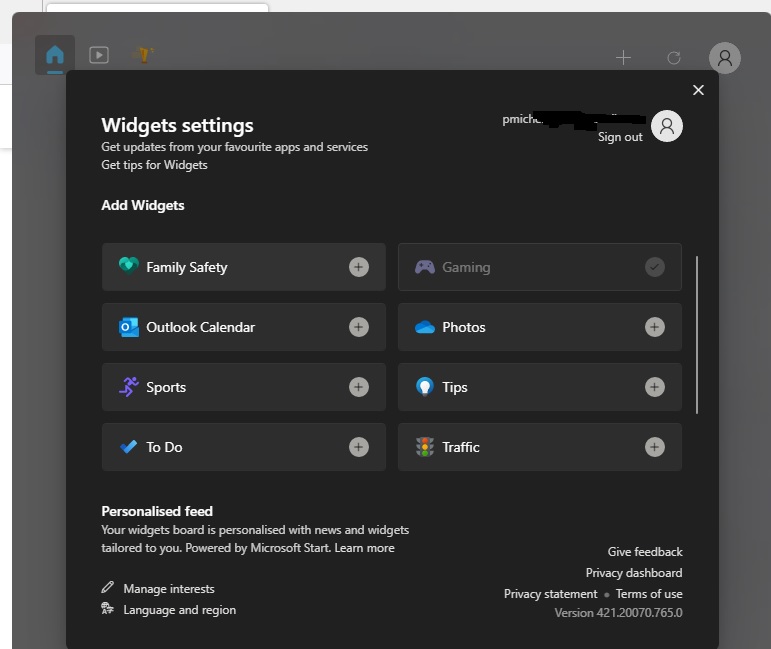
- Select the widgets you want
- They become added
- Close the Widgets interface
How to Remove/Unpin Widgets
Let us discuss how you can remove some widgets. This is the same as unpinning them.
Take the following steps to do that:
- Click on the Widgets icon pinned at the taskbar.
- Drag your PC cursor to the widget you want to unpin.
- Click the More options (represented with three dots …).
- Select Unpin and the widget is removed.
How to Refresh Windows 11 Widgets
Maybe you do not like the information you are seeing on the Widgets area when you hover your computer cursor there, you can refresh.
Do the following for the refreshing:
- Click on the Widgets icon of the taskbar area
- Take a look at the top part of the widgets interface when it is launched.
- Click on the Refresh button, and it is specified by arrow in the photo below.
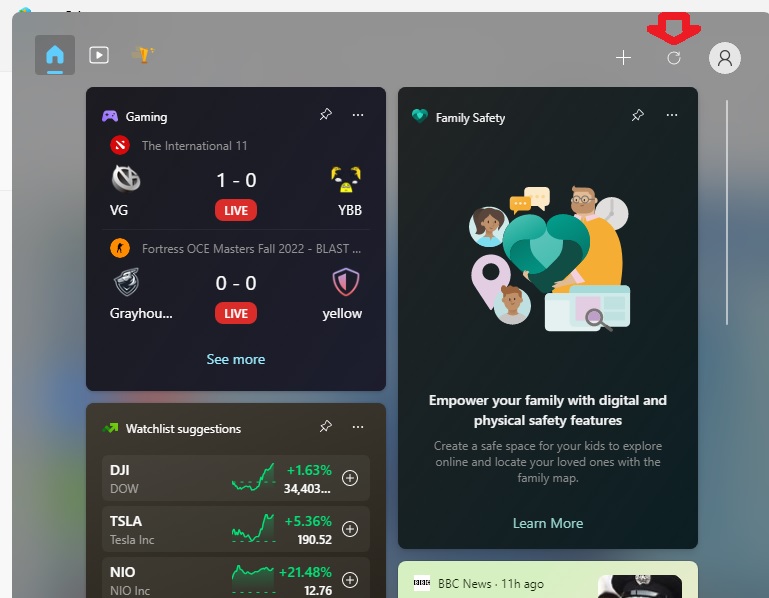
Windows 11 Widgets Not Working – Solution
If the Widgets of your Windows 11 computer stopped working, and you need solution, this subheading will help. Do these to get the error fixed.
Approach Number 1
- Restart the computer. Take your cursor to the Widgets icon and see if it is displaying. If it responds, that means it is fixed. If not, then try the approach number 2.
Approach Number 2 in Fixing Windows 11 Widgets
This approach is a little bit longer, but you can do it. Let us begin:
- Connected the device to the internet.
- Open your Microsoft Edge browser or any other browser.
- In the address bar of the browser, visit the link embed here.
- As the link opens, scroll down the page until you get to the part indicated in the screenshot below:
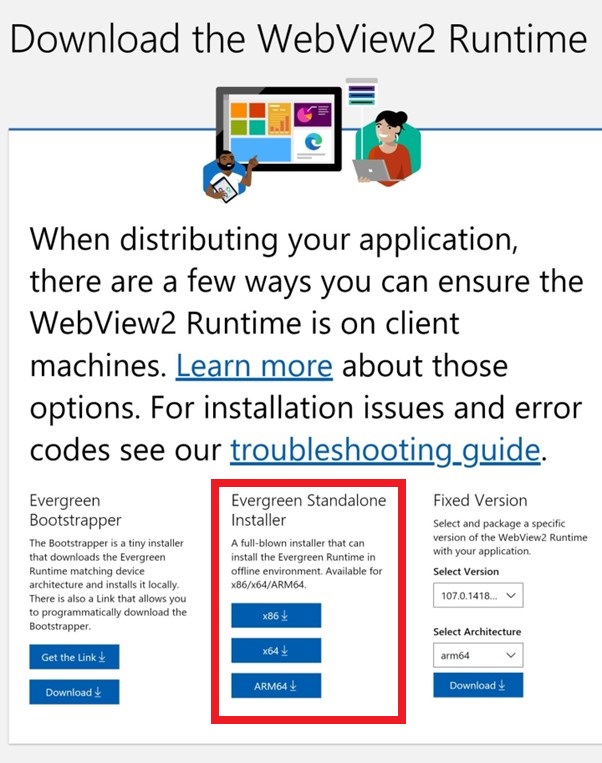
- Depending on the type of bits your computer run, just click on the bits that applies to it (x86, x64 or ARM64).
- Tap the Accept and Download button of the installer program, and click the close button after that if it shows up.
- Open the program by double clicking it, and wait for its complete installation.
- Click the Close button that will show up on your computer screen after the installation.
The Widget should be working when you click on it after the program installation.
Leave a Reply