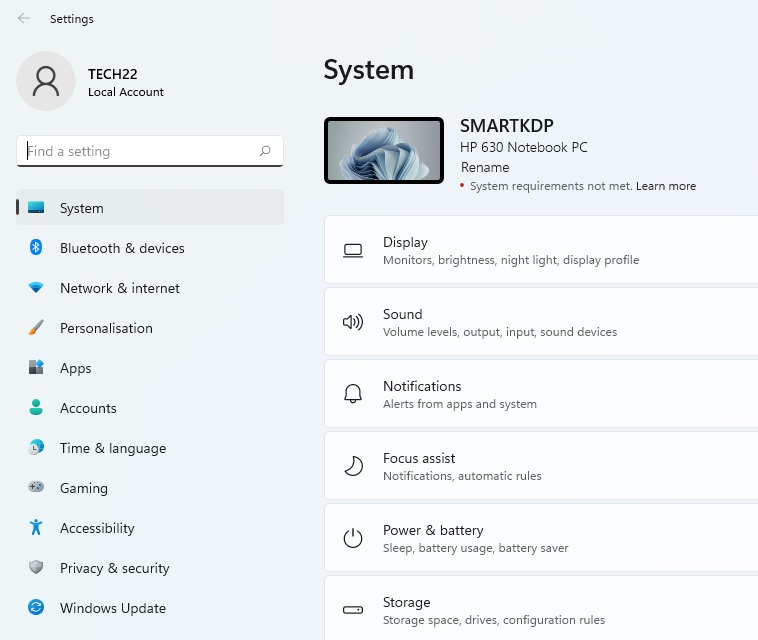
Windows 11 settings position is quite different from that of Windows 10. If you are new in the use of Windows 11 Operating System, you may find it a little bit tasking. In this article, I will guide you on the methods you can use to open Windows 11 settings page. These steps are just simple and precise.
How to Open Windows 11 Settings?
There are some ways through which you can open the settings. If your computer runs the recent Windows 11 OS, these approaches will be of good help to you.
The approaches you can apply to open the settings are:
- Through the Search icon
- Through the Windows menu
- Through Keyboard Shortcut
- Through Taskbar settings
- Through notification settings and
- Through Windows 11 desktop
Shortcut Key: How to Open Settings in Windows 11?
I decided to consider this approach first because it is the fastest. To open the settings page of your Windows 11 computer using shortcut, press the Windows logo key and the I key. This action will open the settings page of the OS.
Know that the Windows logo key is the same as the Start menu key.
How to Open Settings Through Search icon
Another way through which you can get to the settings page of Windows 11 Operating System is through the Search icon pinned at the taskbar of Windows 11.
Take these steps to achieve that:
- Click on the Search icon at the taskbar of your PC
- In the search bar, type Settings
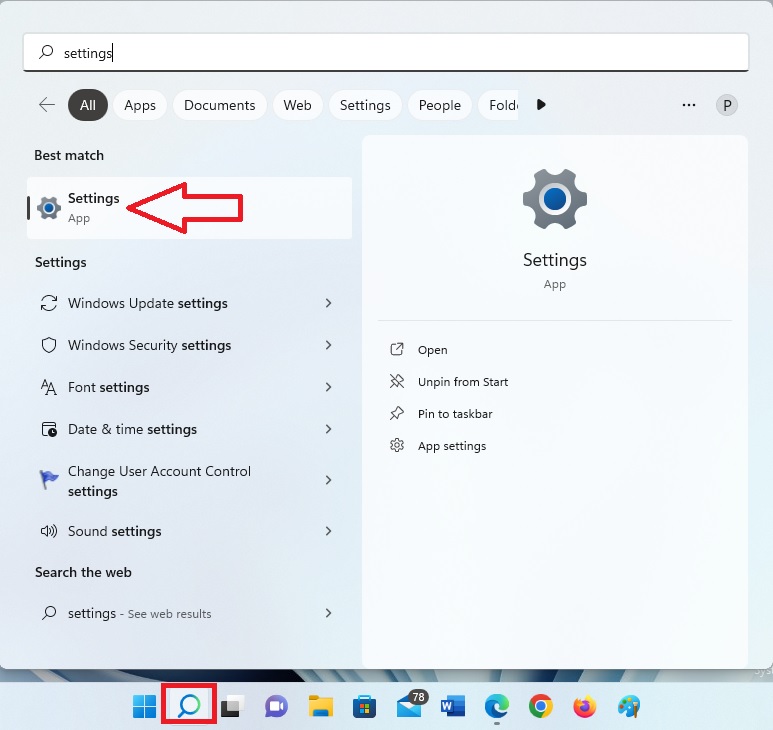
Select the Settings app and the settings page is launched
These are the steps to take if you prefer this approach.
Accessing Windows 11 Settings via Windows Logo Key
This is another method you can apply and get to settings. Take these steps to get there.
- Right-click on the Windows logo key of your computer. Remember that the key is the same as Start
- Select Settings and the page will be opened.
Accessing Settings via the Taskbar Settings
Another way which you can access the settings page is through the taskbar settings page. These are the steps to take:
- Right-click on the taskbar section of your Windows 11 PC
- Click on the Taskbar settings which displays there
- The taskbar settings page will open fully
- Click on the System heading to return to the main settings page
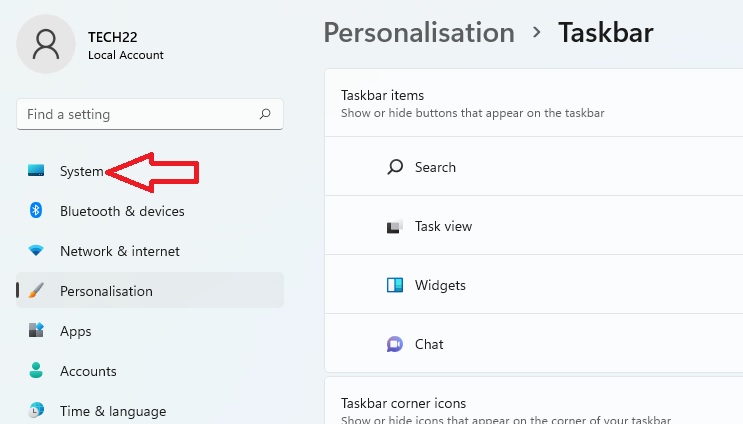
Accessing Settings via the Notification Settings
This is another method. All these options are provided for you make your selection at the end. If it is your interest to access the settings page of Windows 11 OS via the notification settings, take these steps:
- Click at the Quick action section of your Windows 11 taskbar and select the Settings icon
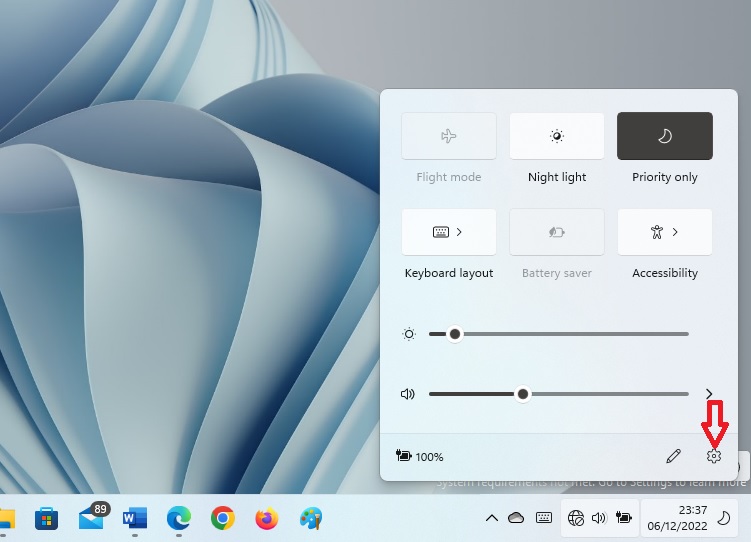
- You will be taken to the settings by taking the step
Access Settings Page via the Desktop
The desktop is the part of the computer that displays the background image. It is like home screen in smartphones.
You can get to settings page via the desktop by taking these steps:
- Right-click on your PC desktop area
- Select the Display settings
- You will be landed on the display settings page
- Click on the System tab and you are on the main settings page.
The Windows 11 Settings Page Tabs
When you are on the settings page of Windows 11 computer, there are some tabs. Each of these tabs have related sub tabs you can select to change some things on your Windows 11 OS.
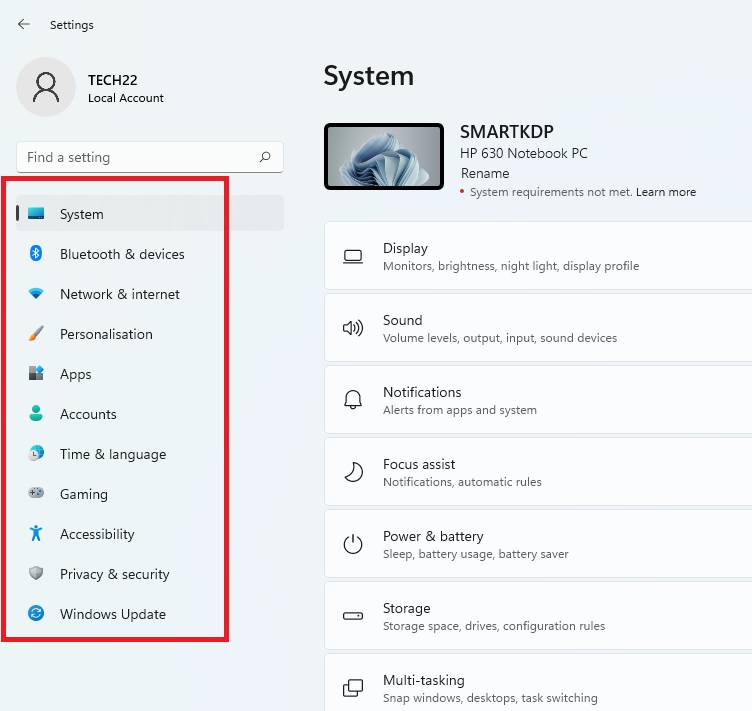
The major tabs are:
- System
- Bluetooth & devices
- Network & internet
- Personalization
- Apps
- Accounts
- Time & language
- Gaming
- Accessibility
- Privacy & Security and
- Windows Update
I advise you click on each of the major tabs to explore the other things you can change. When Windows Update tab is selected for instance, you will see information on the status of your Windows 11 OS. It displays if your computer is up to date. If it is not up to date, you will see information on that.
Using the Settings Search Bar
On the setting page, you can search for anything specifically. The search bar is at the top-left of the page. It has the text Find a setting. If for instance I want to search something about keyboard, I will click into the search bar and type keyboard. Some suggestions are made. Select from them and change what you want.
Leave a Reply