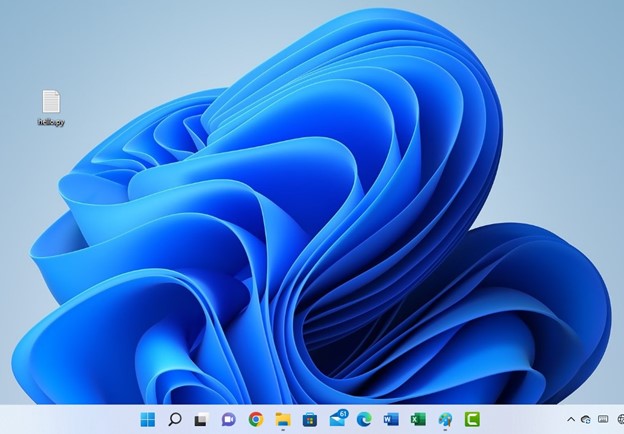
Windows 11 Operating System has been the talk of the moment since its release in the year 2021. Windows 11 OS comes with two main versions. They are Windows 11 Home and Windows 11 Professional.
The short term of Windows 11 Professional is Windows 11 Pro. Both classes of Windows 11 are okay. But, they have where they are best used. You will find out more as you read down this blog post.
How to Find Out the Windows 11 Type Your PC is Running
If you bought your computer with Windows 11 Operating System preinstalled on it, you may not know the Windows 11 OS type it is running. I feel it is important you find out this information before we make further progress.
To discover this information, click on the Search app pinned at the taskbar of your device by default. In the space for you to type where you want to get to, type System Information.
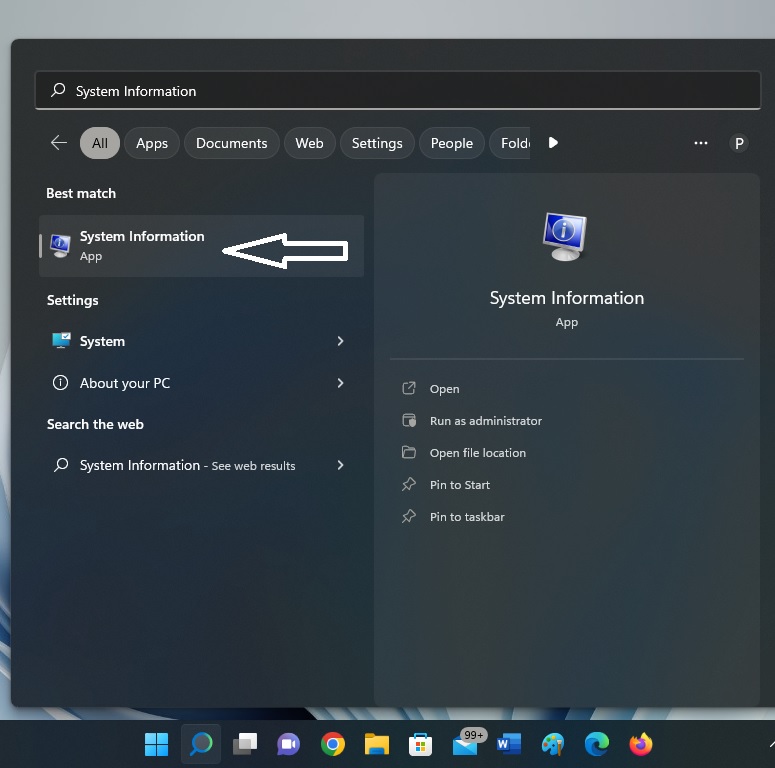
Click on the System Information app indicated. A new page will open. On that page, the Windows 11 type is displayed.
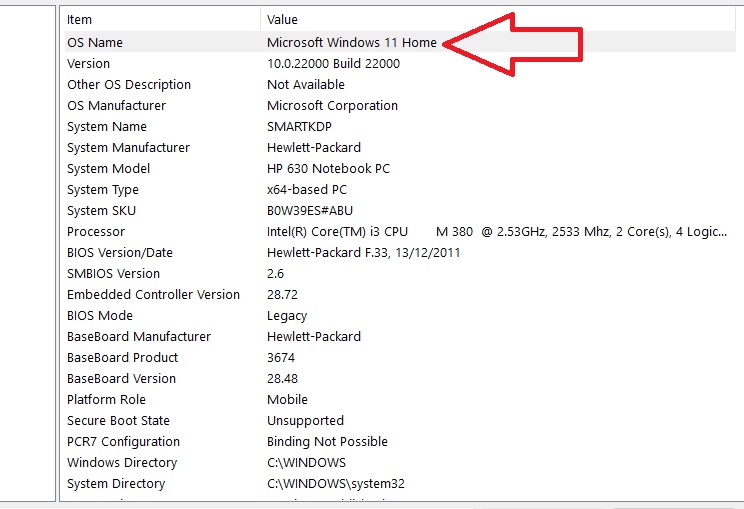
System of a PC that runs Windows 11 Home version
The above sample indicates that the computer runs Microsoft Windows 11 Home Operating System. If your computer uses Pro type, it will be displayed on the page as well.
Windows 11 Pro Price
The Windows 11 Home Operating System is free. You can confirm that via Microsoft website link for its upgrade. Click here to get to the page. But the Professional version is not going without payment. If you need it, you need to pay for it.
Microsoft Windows 11 Professional Operating System software costs about $199.99. You can confirm this price through Microsoft website. The web link for the confirm of the price is on the Microsoft page. When you visit the link, part of the page looks what I have in the screenshot below.
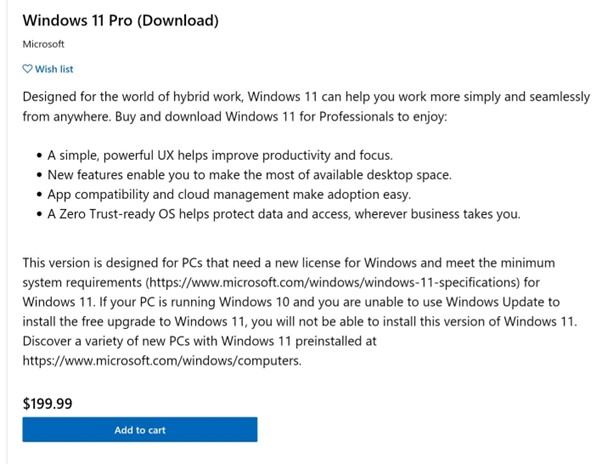
With this price tag, you can easily decide whether you want to go on with the purchase of the Windows 11 Pro version. If you do not have such money to spend, stick to the Home version your machine may be running.
Windows 11 Pro Upgrade
Before you can upgrade your computer to Windows 11 Pro version, ensure your PC is running Windows 11 Home or Windows 10 OS. This standard must be met.
Your machine needs to meet up with the minimum requirements stated by Microsoft. You can read about these requirements through Microsoft website by clicking here. Also, you can check out my article on installation criteria which explains the conditions that must be met.
The Upgrade in Steps
Now, let me guide you in steps on how you can download and install Windows 11 Pro version on your computer.
Visit the link in your web browser. As the page opens, scroll down and click on the Add to cart button. You may be required to sign into your Microsoft account if that is not done automatically.
On the new page that opens, click Checkout. A new page for filling of your card details and purchase will open.
On the form presented to you, filled all information correctly. Please ensure the card details and the Address on the card are filled correctly. If you do otherwise, the transaction may not go through.
Proceed to the next page. On the order page, you will see the total amount you will pay including tax.
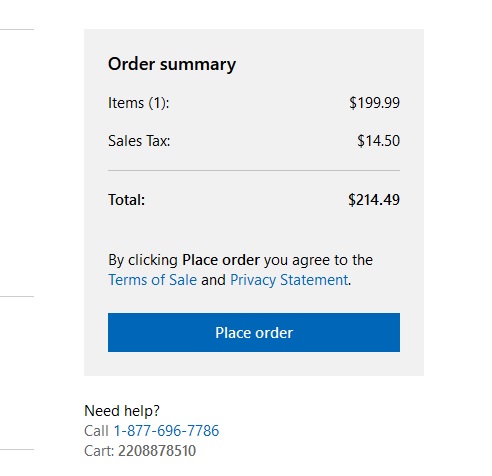
The order page for the Windows 11 Pro program
Tap on the Place order. Microsoft will send information to your bank to ensure all information is correct. Once payment goes through, the program will be downloaded into your computer.
The details of your purchase will be sent to your email as well.
Accessing the Program After Buying and Download
After the program you paid for is downloaded, it is likely to be found in the Downloads folder of your computer.
Click on the File Explorer of your computer and then the Downloads folder to get to it. As you get to the Windows 11 Pro program, double-click on it. You PC will ask if you want the program to make some changes. Agree to that.
Agree to Microsoft terms and conditions and proceed. Choose the language you want the OS in, country and other information. Just keep making progress until you get to the Finish button. Tap on that button.
Fill in any information required as you make the installation. The installation can take up to 30 minutes depending on the capacity of your machine processor. Also, your computer will start many times during the installation.
Once the installation is completed, you will see a change in your PC desktop. That is the first thing you will notice – a new background image.
Windows 11 Professional Key (Product Key)
You may be browsing on information to find out the product key of Windows 11 Pro version. If you are buying the program from a brick-and-mortar shop, the package comes with the product key to insert during the installation. If you do not enter the product key, you won’t be able to complete the installation.
Also, some online stores will email the product key you need to complete the installation of the program on your computer. Product key is a set of alphanumeric data. You need to enter them correctly to complete the installation task.
Windows 11 Pro vs Home
Let us look at the similarities and differences between Windows 11 Home and Windows 11 Professional. If you have two different computers where these individual versions are installed in each, you will not observe much difference. But, let me highlight on few points on each of them.
- Windows 11 Home is good for individual use while Windows 11 is best fit for business owners. So, if you are not a businessman or woman, I do not feel it is okay to go for the Pro.
- Both versions require the same minimum system requirements for their installations.
- Windows 11 Home supports up to 1 CPU and 64 Cores while the Pro supports up to 2 CPUs with 128 Cores.
- Windows 11 supports up to 128GB of RAM while Pro supports up to 2 Terabytes of RAM computer.
- Windows 11 Pro comes with what is called a sand box. Windows 11 Home does not have such feature. A sand box is a feature that allows you to run a separate version of your Operating System on your machine.
- Widows 11 has Hyper-V while it is lacking in the Home version. Hyper-V allows you to set up a virtual machine on your PC. With the Hyper-V, you can run another older Windows version on your computer.
- Windows 11 Pro has Remote Desktop Connection. It allows other PCs that runs Home version of Windows 11 to connect to your device remotely.
- Pro comes with more security features than Home. With Pro, you can encrypt PC hard drive.
Leave a Reply