Desktop view affects the way you view the items that appear on your computer screen section, desktop. Many users of Windows 11 Operating System as well as other versions of the OS do not know they can change how the way files that appear on their computer desktop are arranged. You can change the size of the items as well as their positions. That is what we call the Windows 11 desktop view.

After upgrading your computer to Windows 11 Operating System, the Windows 11 desktop view is placed at medium icons but that can be changed. That is what this article will walk you through on.
On the computer desktop, there are some items. They include applications, folders and even important files. You can add any file you want to access easily on the desktop of your computer. When you do that, once you power on your computer, you can double-click on the file for it to open.
How to Access Windows 11 Desktop View Options
To access the Windows 11 desktop view options, take these steps:
- Get to the desktop of your computer running Windows 11 OS. You can minimize opened Windows. Alternatively, when you power on or restart your PC, you will be on the desktop
- Right-click on the desktop and select View.
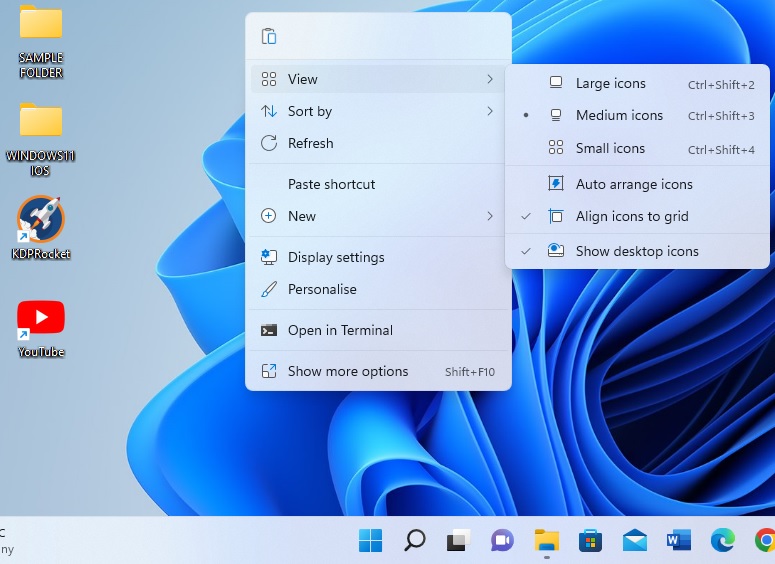
- Options are displayed
The Windows 11 Desktop View Options
Even though some Windows computer users do not know there are options to change desktop view, I will inform you on the options. The other view options you can choose apart from the Medium icons set by default are:
- Large icons
- Small icons
- Auto arrange icons
- Align icons to grid and
- Show desktop icons
How to Change the Desktop View in Windows 11 to Large icons
From the list I made in the previous subheading, large icons is one of the options of desktop view. It makes icons including folders, apps icon, and files larger in size.
These are the steps you need to take to change desktop icons to large:
- Right-click on the desktop of your computer
- Click on the View and select Large icons
- The icons on your computer desktop will become larger
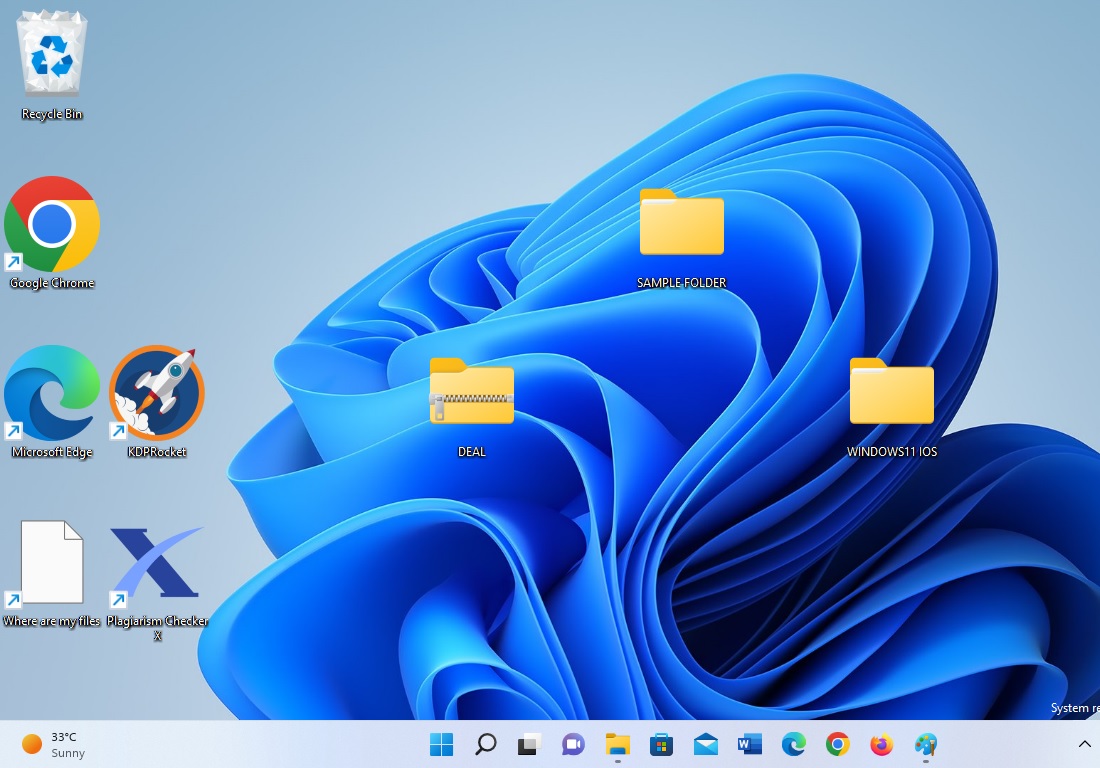
How to Make Icons on Your Windows 11 Desktop Small
When you select the Small icons options, the icons on your Windows 11 PC becomes small. This is different from the default medium option assigned to the icons.
Let me take it in steps on how to make icons on your computer desktop small:
- Right-click on the desktop of the computer
- Click on View
- Select Small, and the icons on your PC desktop are made small.
How to Auto Arrange the Icons on PC Desktop- Windows 11 Desktop View
You can also set the desktop of your computer to auto arrange all the icons on it. I recommend you go with this option if you have a lot of icons on desktop of your computer. This will help the system to make icons adjustments automatically.
Take these steps:
- Right-click on the desktop section of your Windows 11 PC
- Click on the View and followed by Auto arrange icons
- All the icons on the screen of your computer will be arranged automatically
Arraignment of Desktop Icons to Grid Explained
Option to align icons on Windows 11 desktop to grid is selected. This involves the placing of the upper-left corner of each icon at its closest grid point.
How to Stop Icons from Displaying on Your Computer Desktop
Icons are displayed on your computer desktop. This applies to all Windows OS. But, you can decide to style your own computer desktop differently.
Take these steps to hide all icons from displaying on your Windows 11 desktop:
- Right-click on the desktop of your PC
- Click on View option
- Click on the Show desktop icons.
Note: If you want to bring back the icons again, take the same steps and lastly click on the Show desktop icons. This will make the icons to appear on the desktop again. Microsoft has done a great job to provide us with many great features on their products.
Leave a Reply