In this guide, learn how to use Microsoft Word in 2024 in easy steps. This is an updated beginners guide that will put you through on how to use the component app of Microsoft 365 suite. Skills on how to use the apps contained in Microsoft Office 365 suite is what everyone needs to increase productivity. Ability to use MS Word is one of the basic skills required by many companies before employment is given to prospective employees. In respect to that, you need to learn how to use the Word processor. Word is the most used word processor all over the world. It can be used by individuals and businesses. So, it has diverse applications.
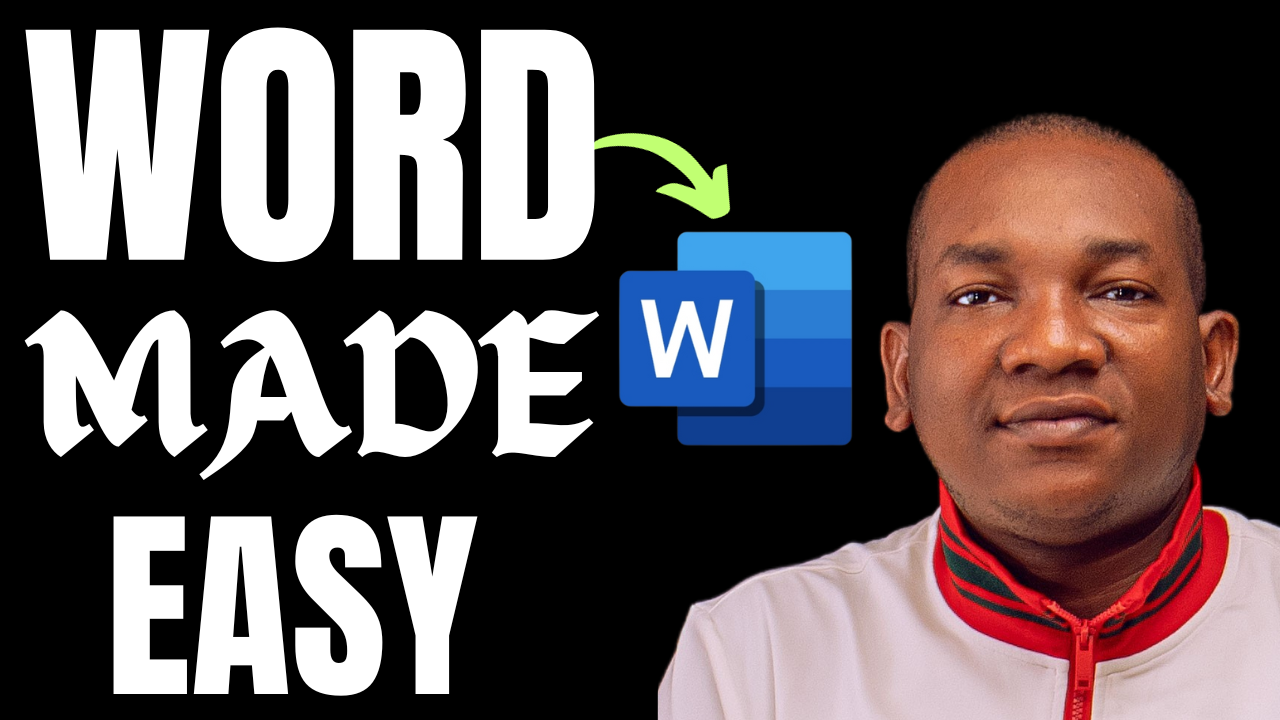
As an individual, I use Word app to create documents of different types. No week passes without interacting with the program. This explains the level of importance attached to MS Word. It is ahead of some other word processors such as Google Docs, AbiWord, WPS Office, and the others.
Other Articles You Need to Read:
How to Use OneNote on iPhone in 2024
Guide to Design a Flyer in 2024
How to Insert Footnotes and Endnotes in Microsoft Word
How to Get Microsoft Word Program
This program can be obtained or used in many ways. It can be accessed in these forms:
- On the web through your web browser.
- By subscribing to Microsoft 365.
- As a mobile application on Android and iPhone.
How to use MS Word on the Web (Browser)
Microsoft Word can be used on the web. You can perform the same task that is possible on desktop on the web as well. This development by the developers is a good one. To access Word of the web, visit microsoft365.com on your web browser. On the webpage, login with your Microsoft account details, or signup if you do not have any.
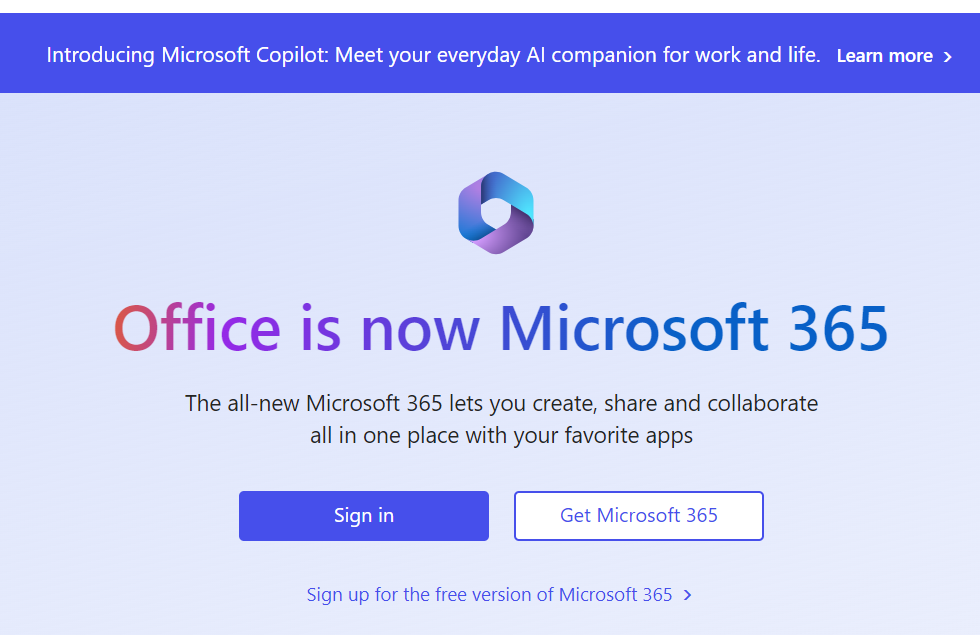
After signing in and you are on the homepage, MS Word is one of the apps aligned at the left margin. You can click on it and start creating documents of your choice from there.
How to Use the Program on Mobile
For Android users, open the Play store app and search for “Microsoft Word”. Install it and sign in. Start creating your documents from there. You can start with blank document or some templates made available on the home screen.
On the other hand, the same app can be used on iPhones. On the app store of the smartphone, search the app named and get it installed on your mobile device.
With this, you have learned that the Word program can be installed and used on mobile. You cab have it as a mobile app on iPhone and Android smartphones. You can watch video tutorial on our YouTube channel on how to use Word mobile by clicking the link below:
How to Install Microsoft Word on Windows PC
Word comes pre-installed on most Windows computers. So, when you search the app on your PC, you may see it. If you use Mac PC or any other PC type, on microsoft365.com homepage, click install apps button. Go ahead and install Microsoft 365 program which contains MS Word.
Once you open Word desktop app, you will be landed on the Start screen. You can select a blank document and create your document the way you want it by inserting text, images, icons, shapes or other objects, or select predesigned document template. Change the contents, and save in your computer.
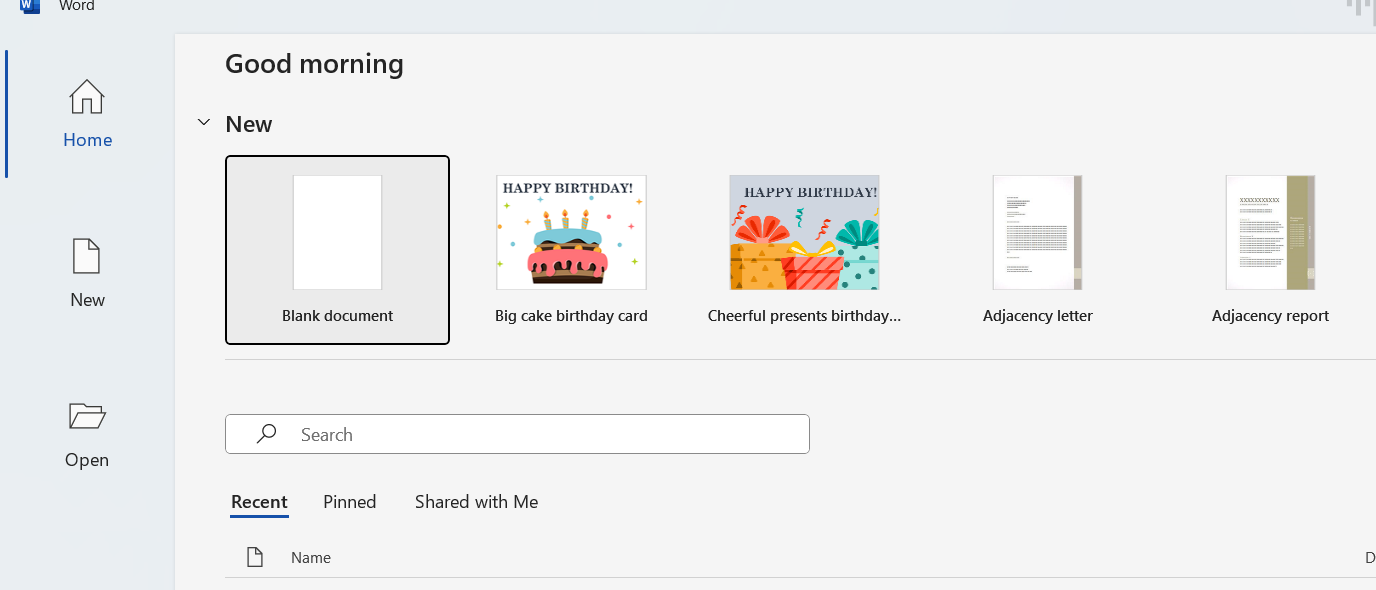
The start screen of the word processor
Generate Document from Template
From the screenshot, you can see many templates to use to create your document. If you want to use Adjacency letter for instance, select that option and go ahead and open it. You can edit the information in it. And lastly, save the document in your PC.
You can access more templates that are not displayed on the start screen. At the extreme right of the start screen, click More templates and search for any of your choice. There are many MS Word templates you can work with.
Opening Blank Document
In most of your document creation, you will be working with blank document. You can see that option is the picture above. Click it to open with a single page. You can start typing the words you want to have in the document. You can also add other objects such as special characters, pictures, videos, and so on.
Tabs in Word document (File, Home, Draw, Design, Layout, References, Mailings, Review, View, and Help)
There are many tabs in Microsoft Word. Each tab comes with some tools. They are mentioned in the heading above. When you open a document, you are placed on the Home. It contains some tools such as copy, paste, bold, underline, italics, change case, text alignment, font, change font color and many other.
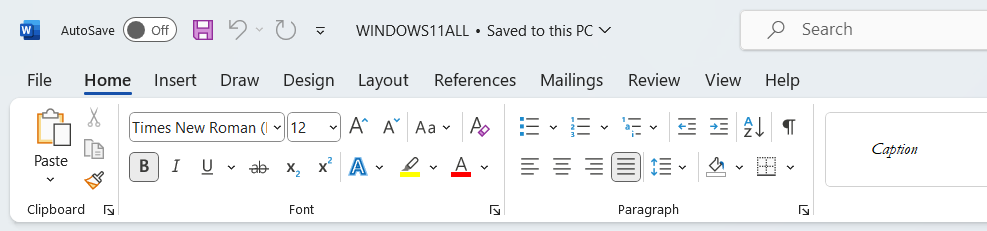
Each tab has its component tools. Selecting Insert for example displays the tools in it. The same applies for the others.
Save Word document
When you press the letters of your keyboard, they appear in the document you are working on. You can build your words and from there they form sentences. From the combination, you will get a paragraph. And with time, you generate pages.
After you build your document for few minutes, save it in your PC. After saving for the first time, press the keys Ctrl and S occasionally as you add more contents.
These are the steps to save document for the first time in your laptop or computer:
- Click the File tab of the Microsoft Word.
- Select Save As.
- Select Browse and navigate to a folder in your file explorer.
- Give a name to the document file.
- Click Save button.
How to Automatically Save Microsoft Word Document on OneDrive
When typing in the Word editor, take a look at the top-left. Toggle on the AutoSave button. Connected the PC to the internet before doing this. Automatic backup happens in this state.
Text alignment (left, center, right, justify) in Microsoft Word
You can align text differently depending on what you want at a point in time. To see the tools that will allow you make the changes, you must be on the Home tab. Text alignment commands are contained in a group called Paragraph.
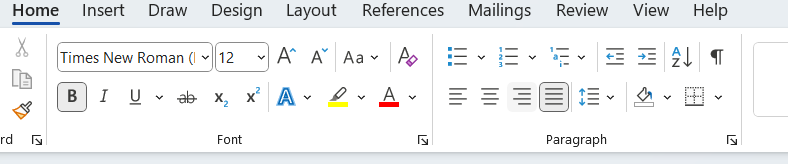
Select the text you want to align differently first. After that, click any of the alignment commands you want to apply. Hover your cursor on each to know what kind of alignment it can perform.
How to Insert Picture in MS Word
You can use pictures to explain some things clearer to a reader. That is the reason this heading is important. These are the steps to go about it:
- Click the spot in your document where you want the picture inserted.
- Click Insert tab.
- Select Pictures tool.
- Get to where it is saved and double-click on it.
Video Tutorial
Because of the broadness of this title, we will not cover everything here. Watch our video on YouTube to learn this in detail:
Leave a Reply