Welcome to my new post. You learn another new thing from this post. It is all about how to uninstall applications on your computer running Windows 11 Operating System. In this post, I will teach you in steps so that you can choose the one you prefer.
Uninstalling apps is the same as deleting the apps from your computer. But in the world of computer, the word “Uninstall” is used mostly instead of “Delete”.
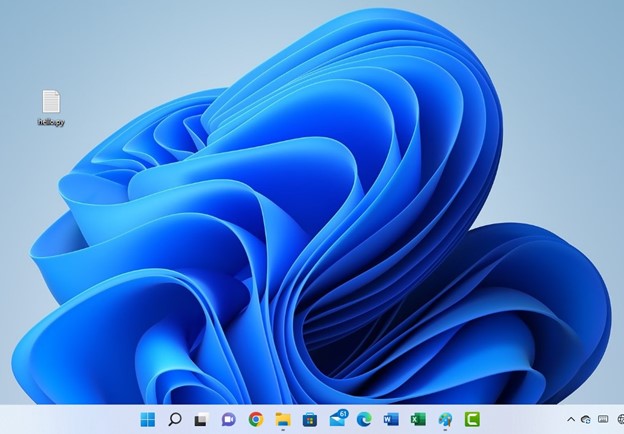
Why People Uninstall Apps from their Computers
There are major reasons why people uninstall apps from their computers. The three major reasons are:
- To free up space
- Because they do not use the apps any longer
- To speed up their computers
- To reduce spam
There may be applications that are occupying space in your computer. These are the applications you do not use anymore. And they are occupying space. You may feel like removing them from your computer to free up space. So, one of the reasons people uninstall apps from their computers is to free up space.
Some people uninstall app they initially installed on their computers because they do not use them again and find them useless at that moment.
Another reason people do apps uninstalling is to speed up their computers. Sometimes, there are apps that slow down your computer loading speed. In that situation, the best thing to do is to uninstall them, and resolve the issue.
Another reason people uninstall apps from their devices is due to spam. Some people feel uncomfortable with the spam that pops up in the name of adverts when they use their devices, and hence uninstall the apps. They uninstall the applications because they want to have peace of mind. So, you might have found yourself in this situation. Some advertisements that show up on applications can be so annoying.
How to Uninstall Applications Through the Start menu
One of the ways you can uninstall apps from your computer is through the Start menu of that your Windows 11 computer. I will take the approach of uninstalling any app from your computer via the Start button in steps.
- Click on the start button for the Start window to show up
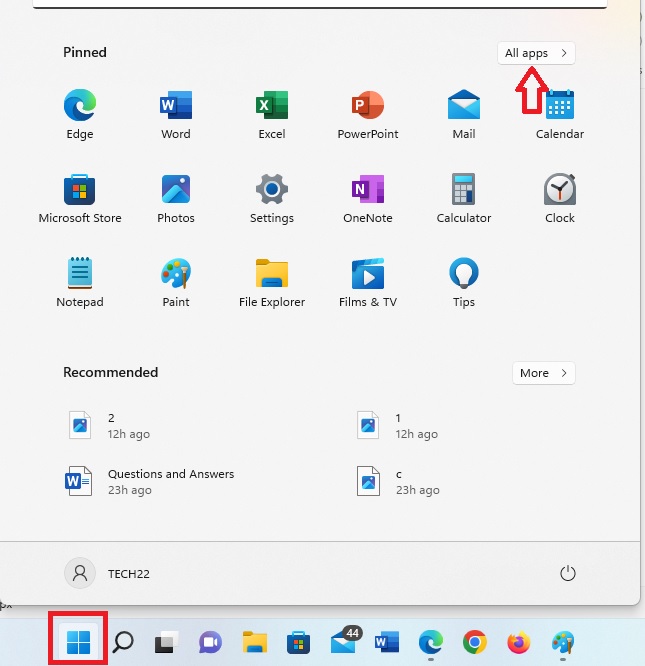
- Click on the All apps button which is at the top right of the Start window
- Take your cursor to the app you want to uninstall
- Right-click on that app, and select Uninstall
- The app will start uninstalling from your computer
Uninstalling Apps Through the Settings of your Computer
Another way you can uninstall applications from Windows 11 Operating System is through the Settings of your PC.
To install apps via this approach, take these steps:
- Right-click on the Start menu, and select Apps and Features from the list
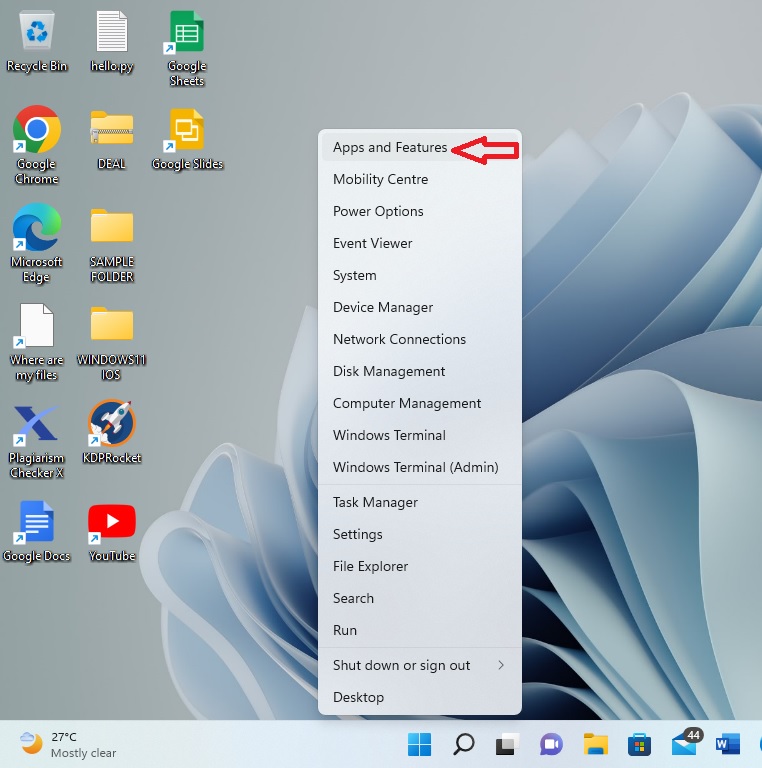
- The above action will open a Settings page displaying all the apps installed on your computer.
- Scroll down to the application you want to uninstall
- Click on the More button of the app you want to uninstall. The More button is represented with 3 dots.
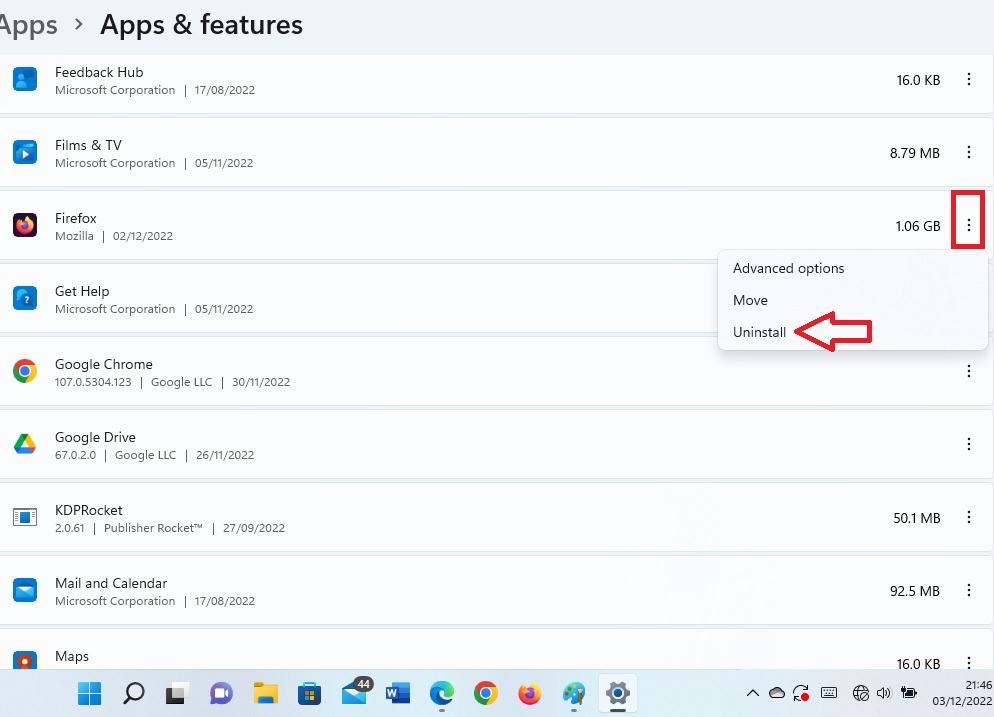
- Select Uninstall for the command to be carried out.
- If any notification shows up on taking the above step, still click on the Uninstall button that appears under it.
How to Uninstall Apps Through the Control Panel of Windows 11 OS
Another way through which you can uninstall applications on your computer that runs Windows Operating System is through the Control Panel. When you open the Control Panel, you can easily carryout out the task of uninstalling. Let me take it in steps.
- Click on the Search icon pinned at the taskbar of your computer by default
- In the search bar, type “Control Panel”
- Select the Control Panel app from the search results
- On the Control Panel page, click on the Uninstall a program which is under the Programs heading
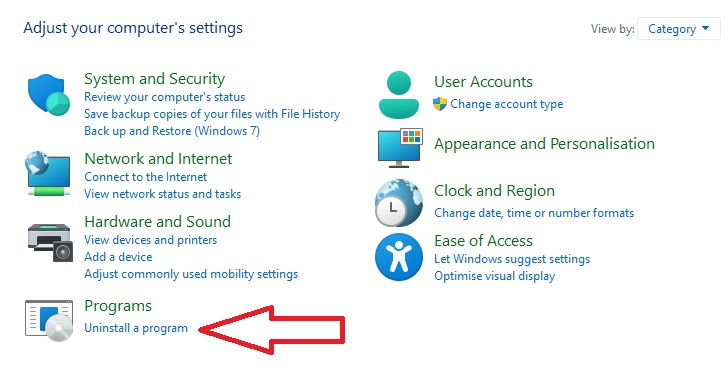
- Scroll down the page that lists the apps installed on your computer
- Right-click on the app you want to uninstall
- Select Uninstall button
In conclusion, I have walked you through on the ways you can uninstall applications you do not need in your computer. I did all that in steps with illustrations. If you are not satisfied with the answers and solutions given in this post, you can check out the article published by Dell company on this same area of interest.
Leave a Reply