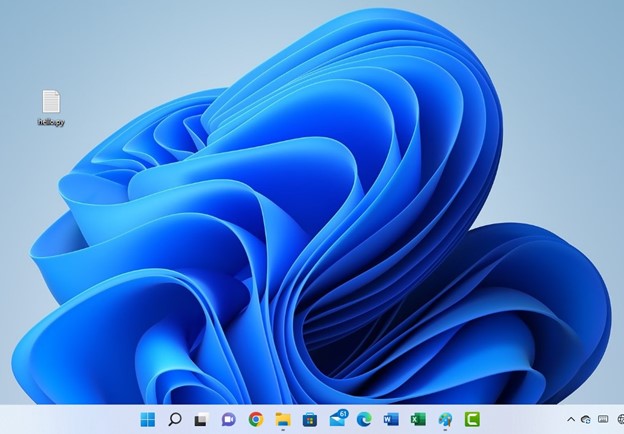
As at the time of publication of this article, Windows 11 is the latest version of Windows Operating System. The OS comes with nice features which you cannot find in the previous versions of Windows OS. But irrespective of these features, if your computer does not load faster, it can be frustrating. You will learn how to speed up Windows 11 computers.
I hate using slow computers. In fact, using computers that load slowly can cause me headache. That is to tell you how much I dislike such “bad attitude of a computer”. So, I feel happy to share some tips you can apply to make your computer load faster whenever you are using it.
Trick 1 on How to Speed Up Windows 11 Computers
If you are using the latest Windows version with recent updates, right-click on the Windows logo key. You will see some options that will be displayed on your PC screen. They are displayed in the photo below.
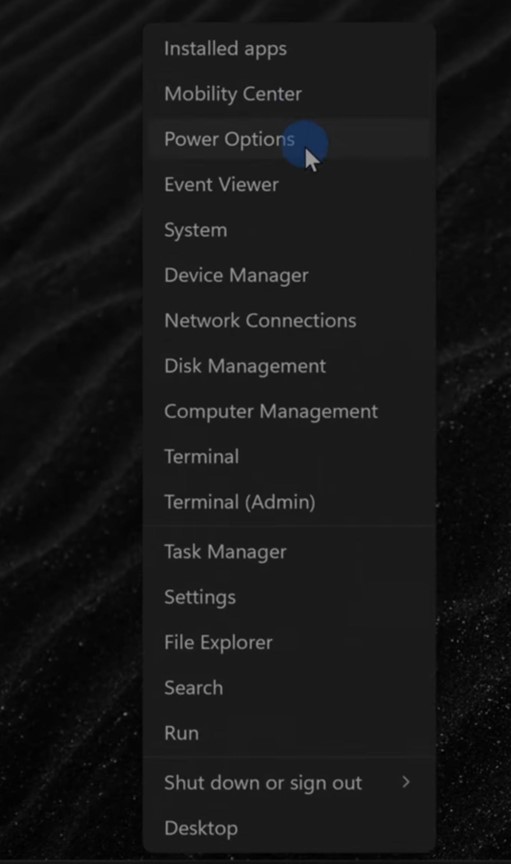
Options made available when I right clicked on my Windows logo key
Select Power Options. The power options page will open. It is a displayed in the photo below.
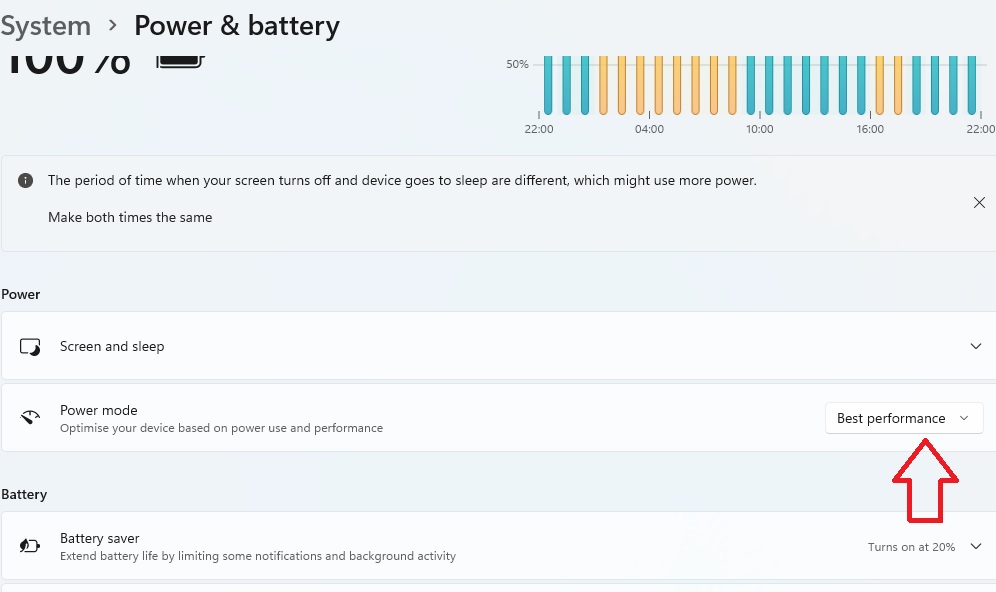
Progress to speed up Windows 11
Click on the power mode and select Best Performance.
Once you select the Best performance option, you will notice the impact it will have on your PC as you make use of it. If it has been loading sluggishly, there will be improvement in its loading and working speed. Let us look at the other tricks.
Trick 2 on How to Speed Up Windows 11: Uninstalling unused Apps from Computer
There are some applications on your computer that are just occupying space. Because of that, they are just load to your computer. Since they are not used, you need to remove them from your Personal Computer to free up space. It is important because it will make your PC lighter in terms of the weight of apps that are installed on it. So, make it effective by removing some of the unused apps.
Right-click click on the Windows logo key first. You will see some options displayed on your computer screen. Click on Installed apps which is indicated in the screenshot below.
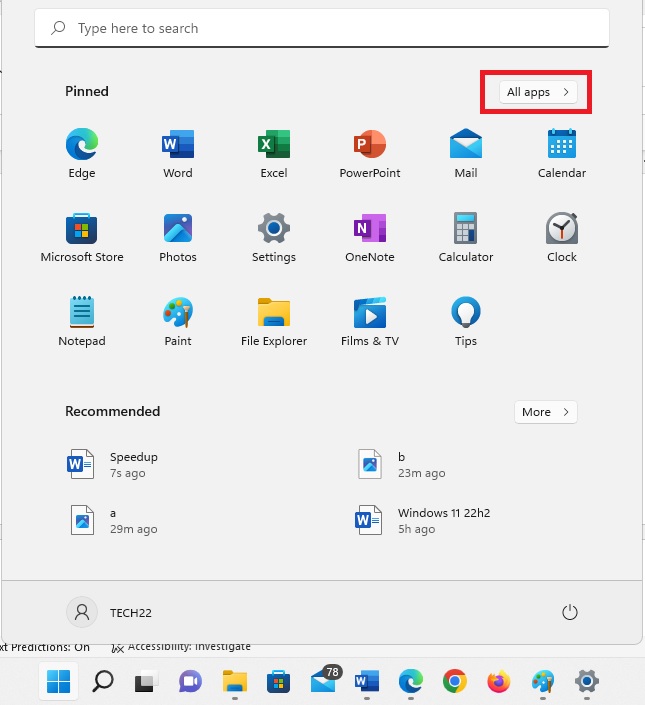
About to access the apps on my computer
A new page will display all the applications that are installed on your computer. Check through the applications and discover those apps you do not use. Right-click on each of them and then select Uninstall.
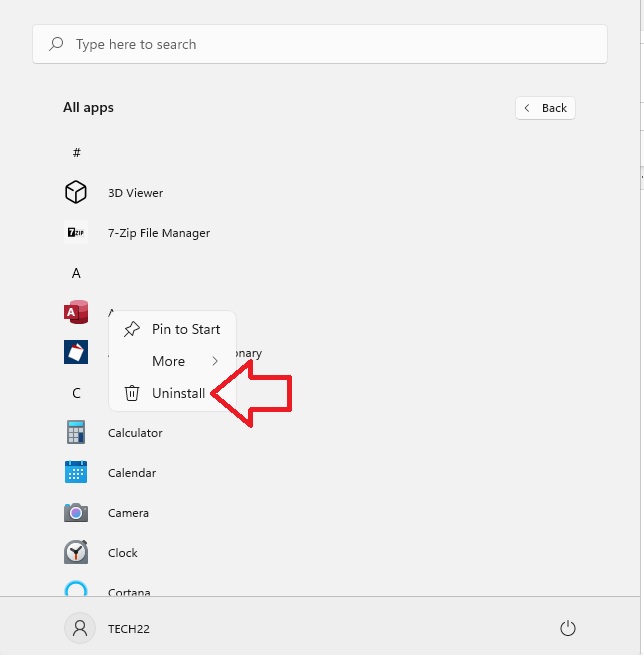
About to uninstall an app I do not use on my computer
Once you uninstall those apps you no longer need on your computer, it will go a long way to help your computer speed up when you work with it.
Trick Number 3 on Speeding Up Window 11 Computer
Your computer keyboard is made up of many keys. Among the keys are the Windows key and I. Press the two keys.
When you press those two keys, it will open the Settings page of your computer. On the page, there is a space by the left margin for you to search on the settings page. Just type Startup apps and select it.
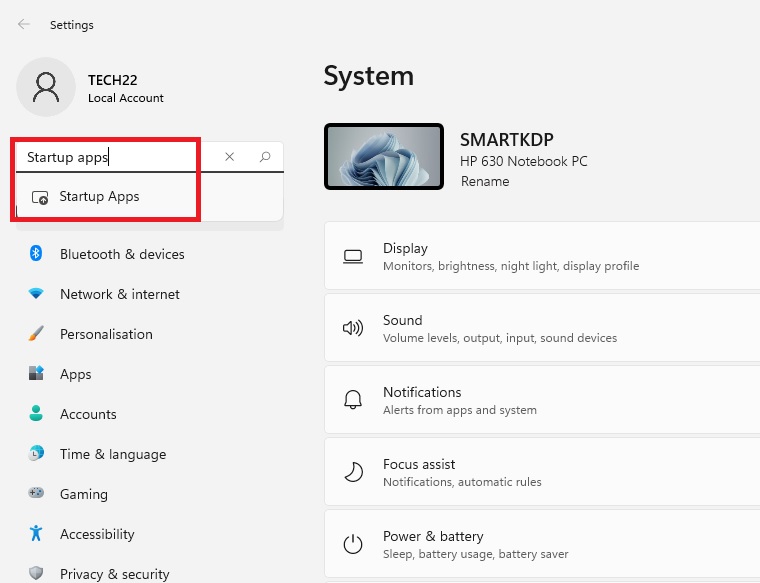
About to get to the Startup apps settings page
When the startup apps settings page opens, you will see some apps that start up with your PC. They have ways they slow down your machine loading speed. So, toggle off the buttons of some of the apps that start up with your computer to have a better experience in terms of speed.
Trick Number 4: Speed Up Windows 11 Through Storage Sense
Press the Windows logo key and I key of your computer to open the settings page. In the search space by the left, type Storage sense. It is illustrated in the photo below.
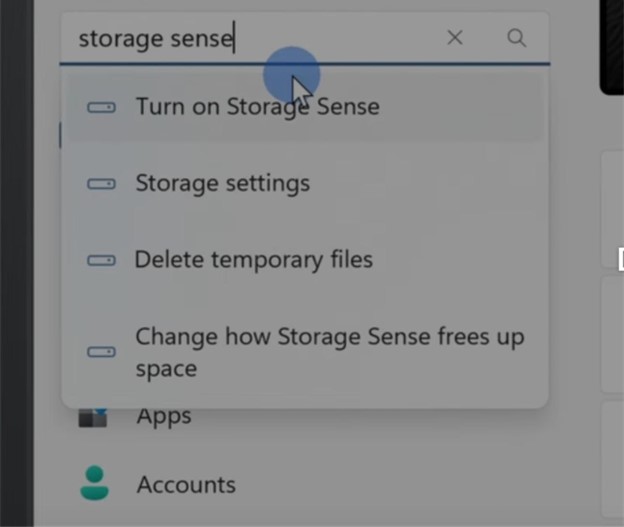
- Click on the Turn on Storage Sense which is one of the options displayed in the above search results
- The page will open fully
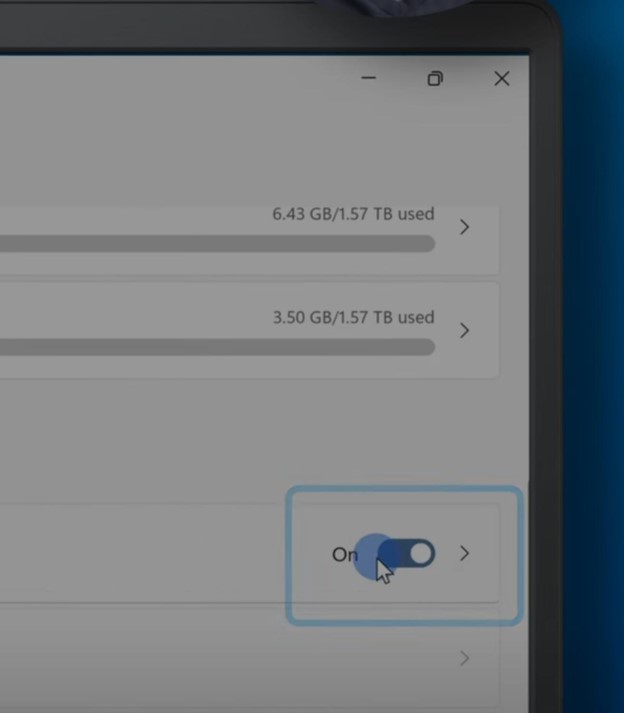
- On that page, turn on the storage sense button indicated in the photo above. Temporary files will be automatically deleted from your computer. They are files you do not need on your PC anymore.
Trick Number 5: Speeding Up Your PC via Adjusting
Take these steps for this approach:
- Click on the Start button of your computer
- In the search space, type Adjust appearance and performance of Windows
- Click on that option and the page will open fully
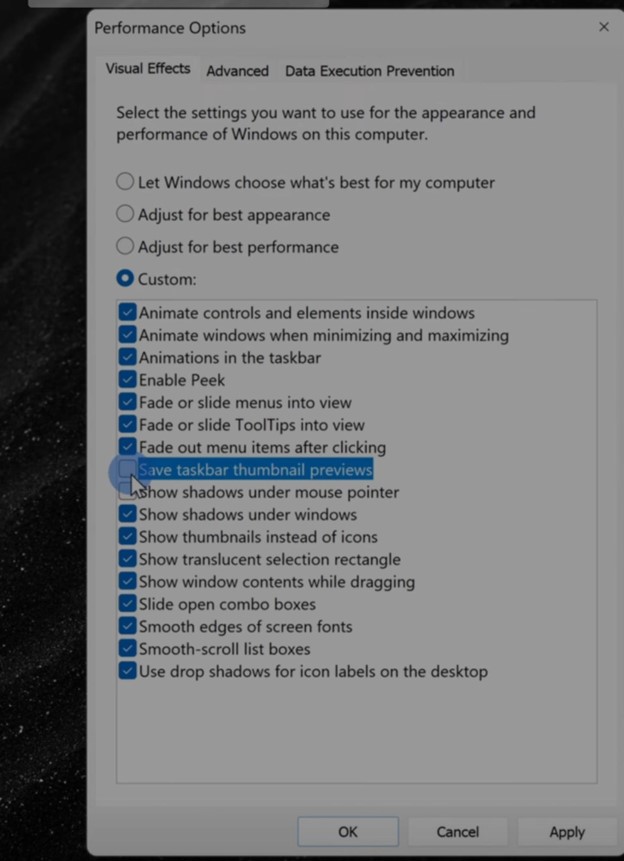
- From the list above, you can uncheck some of the options
- Click on the OK button
After trying all the tricks, restart your Windows computer, and see if there is improvement. If it still works slowly, you need to upgrade your PC RAM.
Trick Number 6: Upgrade Your PC RAM
If your PC RAM is less than 4 GIG, you may consider giving it an upgrade for faster operation.
Take your machine to those that specialize in PC and repair. Tell them you want to upgrade the RAM of your PC. They will find the best match for your type of computer and upgrade it for you. RAM holds the number of pages that are opened on your PC. If you open many pages and apps on your PC, and the RAM is small, it affects the loading speed negatively.
Leave a Reply