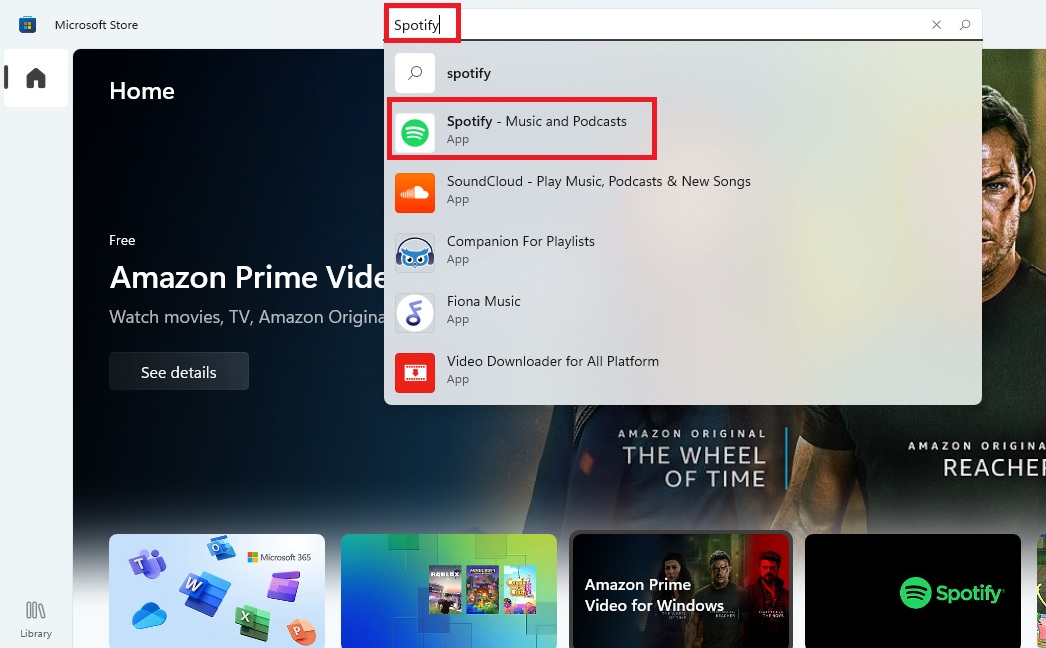
This is a new post that contains new teaching on how to install Android apps on Windows 11. If your computer is running Windows 11 Operating System, you will learn on having those Android apps you like on Windows 11. This is a new introduction, and it is a great development from Microsoft. The company is making efforts to make us one.
Gone are days it was not possible to have Android apps on Windows computers. A new positive change has come. What that implies is that Microsoft (the owner of Windows 11 OS) and Google (the owner of Android) are now in good terms. They are now collaborating to do better business and it is something nice.
Methods to Download Android Apps on Windows 11
There are number of ways you can download and install Android apps on Windows 11 computers. Some of them involve the downloading and installing third party apps first.
The methods through which you can install Android apps on your computer are:
- Through the Microsoft Store
- By Changing Location and Time on your computer
- Through Amazon Appstore
Install Android Apps on Windows 11 Through Microsoft Store
With the recent update made by Microsoft on their Windows 11 OS in 2022, you can install Android apps on it through Microsoft store. This involves the process I explained on my post on how to install apps on Windows 11. The difference is that in Android apps installation, you search for the apps that run on Android.
These are the steps you are to take to install Android apps on Windows 11:
- Connect your computer running Windows 11 OS to the internet and ensure strong connection
- Click on the Microsoft Store app pinned at the taskbar by default
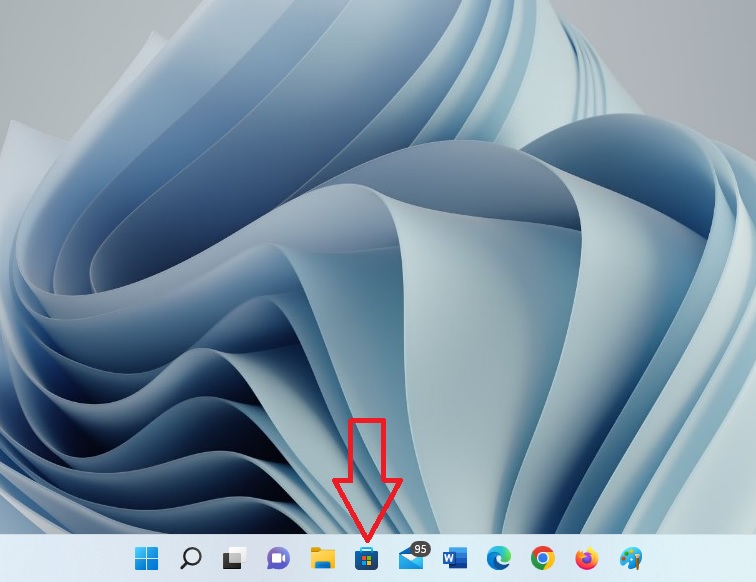
- In the search bar of the store, type the name of the Android app you want to install on your computer and search
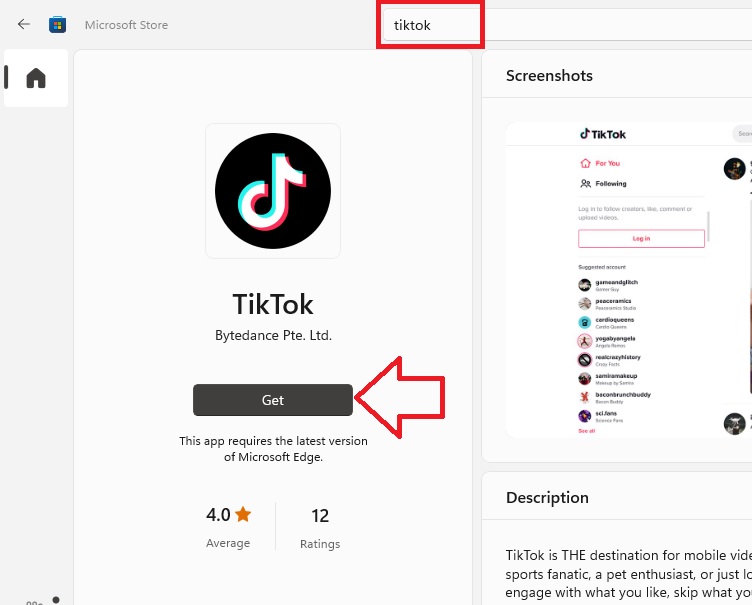
- Click on the Get button to install the app
How to Install Android Apps on Windows 11 via Location Change
This is an important trick you need to know about and practice before you can install some Android apps on that your Windows 11 Computer. If the first method explained did not work for you, you can try this method I will explain in this subheading.
Windows 11 users from the United States were the first to allow the use of Android apps their PCs. This was when the OS was first released in 2021. It was before the recent update. They were having Android apps on their computers that run Windows 11 Operating System.
In respect to the information, you may need to change the location and timing of your computer to suite the United States standard. So, if you are outside the United States of America, you may need to make this change for you to install Android apps on Windows 11. That is if the approached in method 1 does not work for you.
The Steps to Take to Change Computer Location to the United States
These are the steps to take:
- Right-click on the Start menu of your computer and select Settings
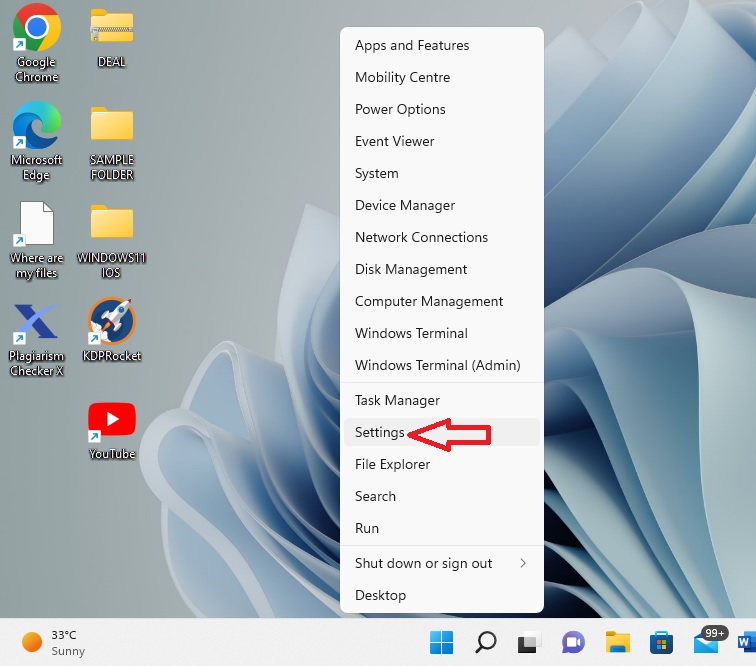
- Scroll down to the Timing & language tab and click on it
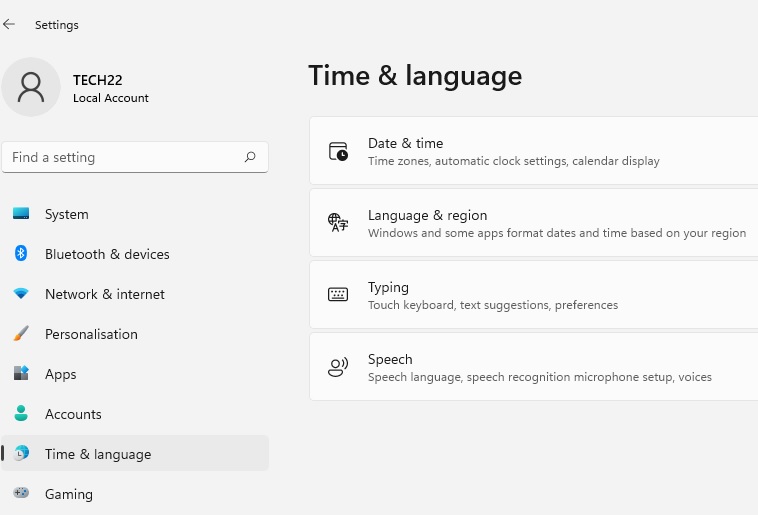
- Click on the Language & region
- Scroll down the page and select Country or region as United States
- Set the Regional format as English (United States).
After these above steps, you can go back to the Microsoft store and install Amazon Appstore. The steps explained above is for people that do not reside in the United States of America. It will help them install Amazon Appstore app through Microsoft store and from there be able to install Android Apps on their Windows 11 computers.
How to Install Android Apps Through Amazon Appstore
Another way to install Android apps on Windows 11 is through Amazon App Store Preview. It involves making search via Microsoft store, and from there get to Amazon app store to continue with the installation. There are some criteria your computer needs to meet before this method can go through on your PC.
Requirements for Amazon App Store
For you to use the Amazon app store to complete the installation of Android apps, these are the requirements your computer needs to meet:
- Minimum RAM size of 8GB
- A solid-state drive and
- A supported processor
Steps to Install Android Apps via Amazon Appstore
These are the steps to install Android apps through the Amazon appstore:
- Open the Microsoft Store app by clicking on it as at the taskbar or using the search icon at the taskbar to open it
- In the search bar of the Microsoft store, type the Android app you want to install and then search
- Click on the app for it to open fully
- If the Get button is on the app, just download and install it, or select the option to get it from Amazon App store
- Install the app on your Windows 11 computer
Other Approach to Get and use Amazon Appstore
There is another alternative way you can take to use the Amazon Appstore. This involves the installation of the Amazon Appstore app first on your computer and then download any Android apps of your choice from there.
The steps you can take to achieve it are:
- Open the Microsoft store app preinstalled on your computer that runs Windows 11 Operating System
- Tap into the search bar, type Amazon Appstore and search
- Click on the Install button for the app installation to begin
- Sign into the app after the installation. You will be prompted to do that with your Microsoft account details
- Follow the other onscreen guide during the sign in
- If prompted to restart your computer after the signin, just do that
- Open the Amazon Appstore again after the restart and search for any Android app of your choice
- Install the app on your computer and make use of it
In addition, you can check out this other post by How to Geek.
Leave a Reply