
Background image or photo plays important role in every computer. Be it Windows, MacOS, or Chromebook computers, background images play important role in changing the appearance of the device. In this post, I will be guiding you on how you can change the background image of computers that runs or functions with Windows 11 Operating System. I will take this teaching in steps.
There are some routes you can take to change the background image that is running on that your Windows 11 OS computer, but I will start with the fastest route. This will be followed by the other way you can still do the same thing.
Know that whether you want to change the wallpaper or background image of that your Windows 11 OS computer, we are referring to the same thing. In respect to that, you are on the right web page. Even if you were searching for how you can change the background photo of your computer, it is the same area of interest.
Method 1: Changing the Background Image of Windows 11 Operating System Computers
The first step you are to take after your computer has been turned on is to click at the Search icon pinned at the taskbar of your Windows 11 computer.
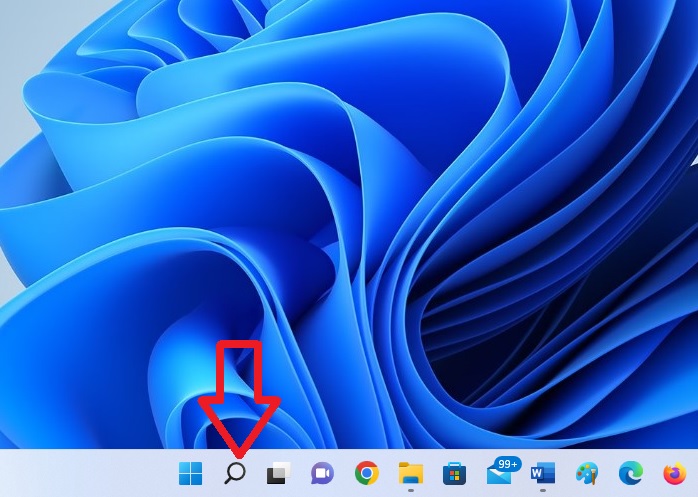
The action taking will bring up a space where you are to type what you want to get to. In that search bar, type the words “background image”. You can see some search results just as displayed in the photo below.
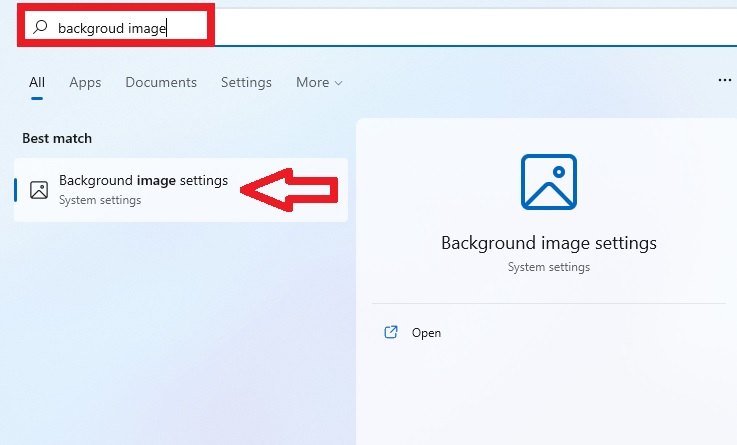
Select the Background image settings as indicated in the above photo for the background image settings page to open fully.
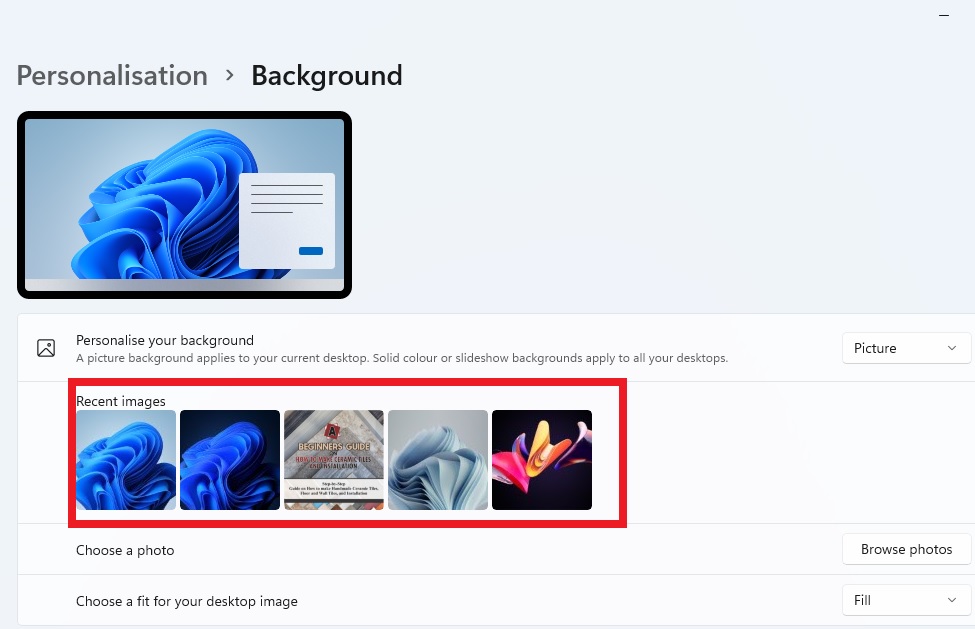
Select any background image under the Recent images for it to be assigned as your computer’s new background. Once you select a new photo, within a short time, it will change the display of your device.
As you can see in the above photo, there are some photos that are displayed which you can just tap on any of them to because the new wallpaper of your computer.
You can as well decide to use any photo you have already in your computer. It can be a photo or you or any other thing.
To use a photo that is different from the ones presented, click on the Browse photos button. A folder of your computer will be opened. Navigate to the folder where the image you want to use as your new background is saved. Select the image and then click on the Choose picture button.
As you do that, the picture will be set as your new wallpaper. These are the steps you need to take to change the background image originally assigned on Windows 11 PC.

Additional Information in Choosing Background Image in Windows 11
You can set solid colour or slide show as you background image. To complete such task, when you are on the background image settings page, click at the Picture button.
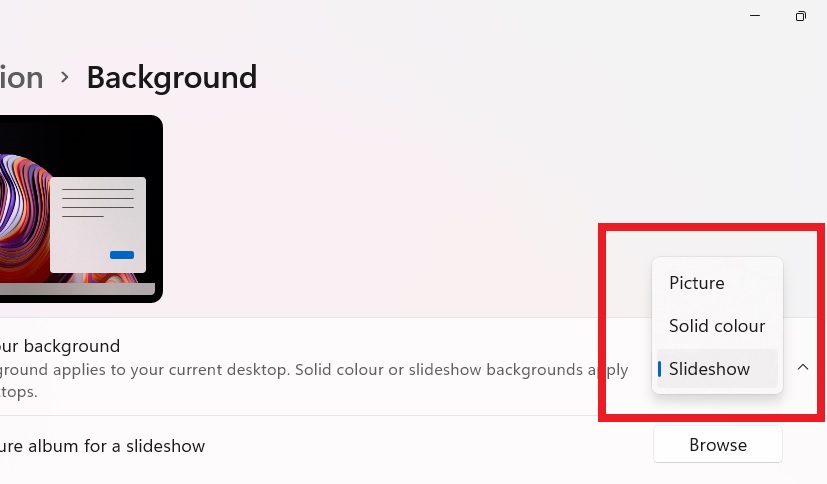
From the options, select the type of background image you want. You can select Solid colour. Some solid colours will be displayed. Tap on any which you want as the background image. On taking the step and it will be applied.
On the other hand, you can select Slideshow as the background image type you want for your PC. When you do that, Microsoft will turn the background pictures made available on your PC into slideshow. The pictures change every 30 minutes by you can choose a lesser time through the timer section on the page.
Method 2: How to Change Background Photo in Windows 11 Operating System Computers
Let us discuss the method 2 of how to change the wallpaper of a computer that runs Windows 11 Operating System. I will take it in steps. The job will be done neatly at the end. As I did in the first method, so I will take it in this method.
Click on the Start menu of your computer. On taking that step, you will see an interface that looks like the one displayed in the screenshot below.
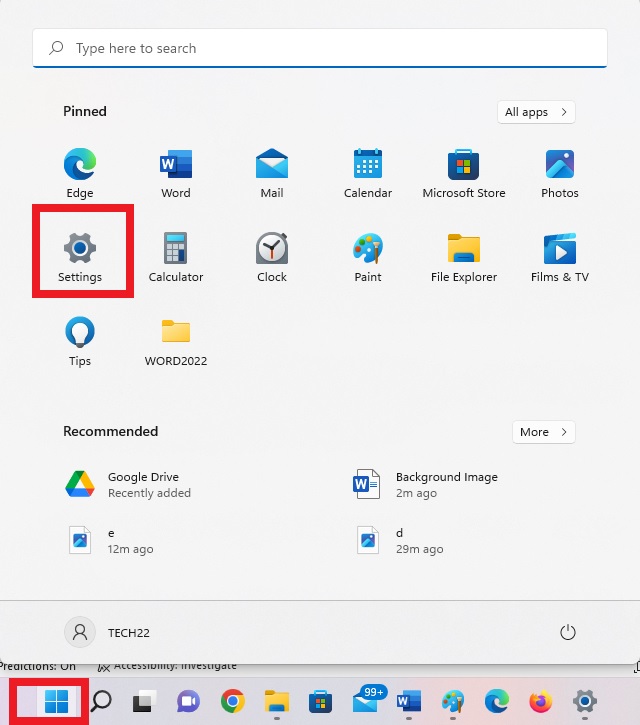
The Settings icon is indicated above. Select it. On doing so, the Settings page of your Windows 11 computer will open.
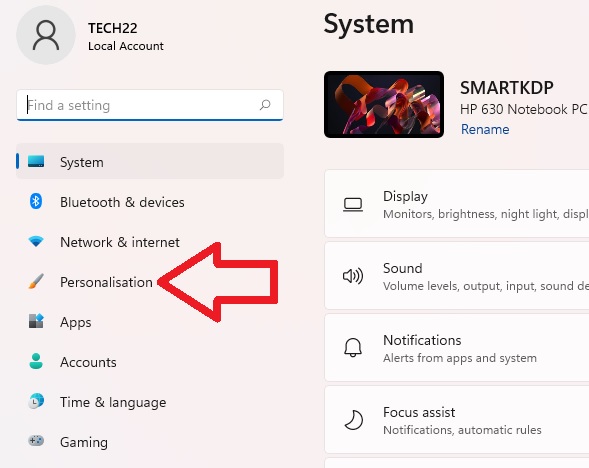
Our interest is on the Personalisation tab. Click on the Personalisation tab. The personalisation settings page will open.
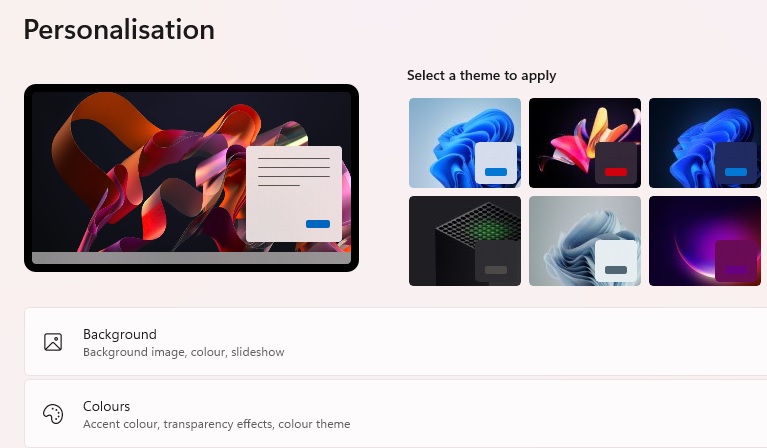
At the Select a theme to apply, select any photo of your choice. The look of your computer and the desktop will change.
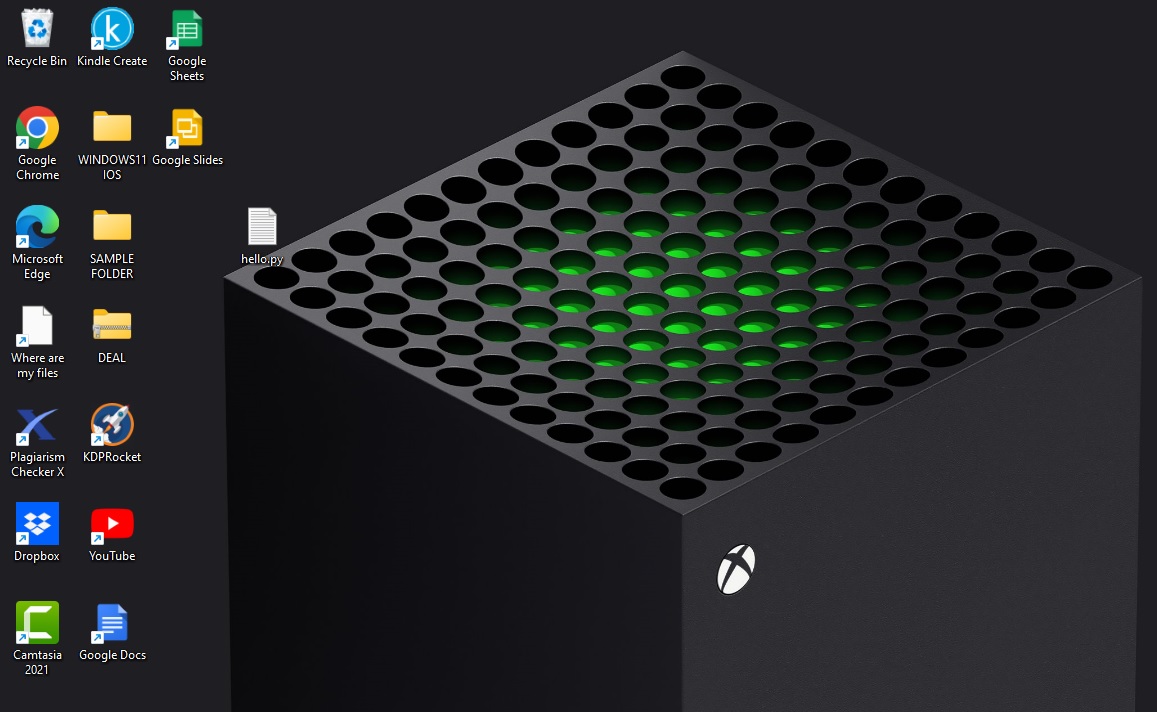
Remember that you can use any photo of your choice as your new image background of Windows 11.
Leave a Reply