The taskbar is an important part of Windows 11 Operating System. In this post, I will walk you through on how you can personalize the taskbar in Windows 11 Operating System. If your computer runs the latest Windows OS, this article will be of great help to you.
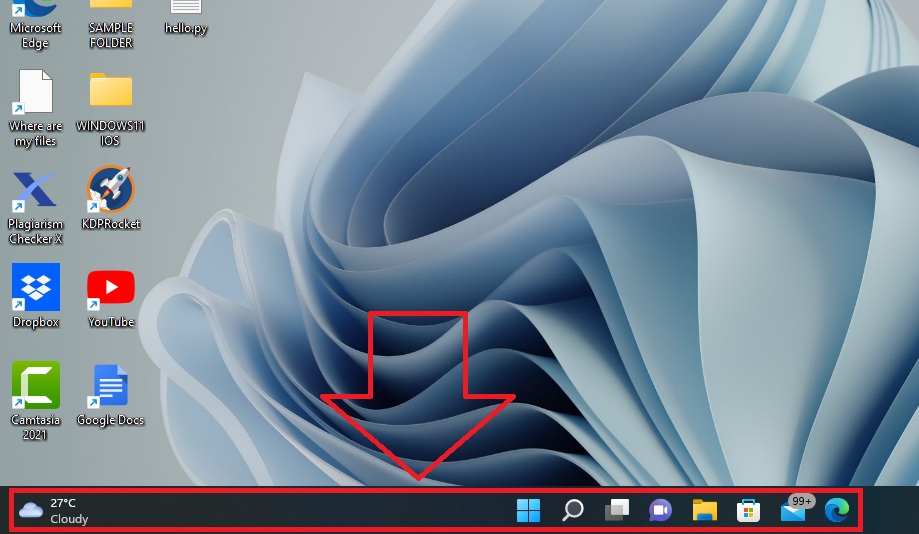
The taskbar is the favorite bar of every Windows OS. In respect to that, if some talks about the favorite bar of a computer, just know that he is referring to the taskbar. It contains some apps that Microsoft feel users of their OS is likely to be interacting with always.
File Explorer is pinned at the taskbar by default. I have not used any Windows PC that does not have File Explorer in the taskbar. PC users work with files always. It is a gateway to all the files that are saved in your computer.
Irrespective of the apps or icons pinned at the taskbar of your computer running Windows 11 Operating System, you can pin the applications you use frequently on that spot. You can check out my post on Windows 11 Taskbar to learn how you can do that.
How to Personalize the Taskbar in Windows 11 Computer
In this section, I will list what the personalization of the Windows 11 Operating System entails. This will prepare your mind on the main thing about the customization.
In a nutshell, the personalization of the taskbar of the Windows 11 OS includes:
- How to turn the default icons on or off
- Taskbar corner icons
- The taskbar corner overflow and
- The Taskbar behaviors
How to Personalize the Taskbar in Windows 11 By Turning Off Some Default Icons
By default, there are some app icons pinned at the taskbar of your Windows 11 PC. Sometimes you may not feel comfortable seeing some of those icons appear there. It may appear as if they are occupying space.
One of the icons pinned at the taskbar by default that I do not like to use is the Widgets. It pops up once my cursor mistakenly goes there. It can be annoying, and I do not like using it.
Take these steps to turn off any default app icon you do not want to see at the taskbar of your Windows 11 computer:
- Right-click on a free space on the taskbar and select Taskbar settings
- You will see some default app icons that are active and they are under the heading Taskbar items.
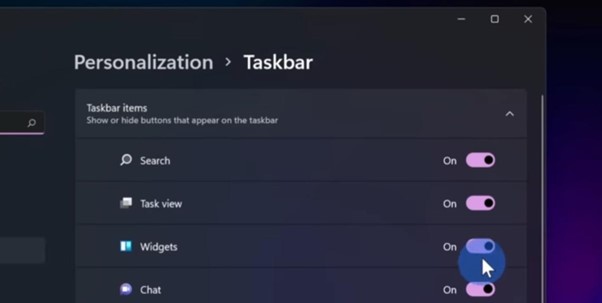
- Toggle off any of the default apps you do not want on the taskbar by clicking on the button of each of the apps
Personalization of the Windows 11 Taskbar Corner Icons
You can personalize the taskbar corner icons the way you want it. These are the icons that appear at the corner side of your computer taskbar section. One of the things you can change is enabling the onscreen keyboard icon to display at the corner of the taskbar space.
Take these steps to personalize the taskbar corner icons of your Windows 11 PC:
- Right-click on a free space at the taskbar of your computer
- Click on the Taskbar settings
- On the page, scroll down to the taskbar corner icons section
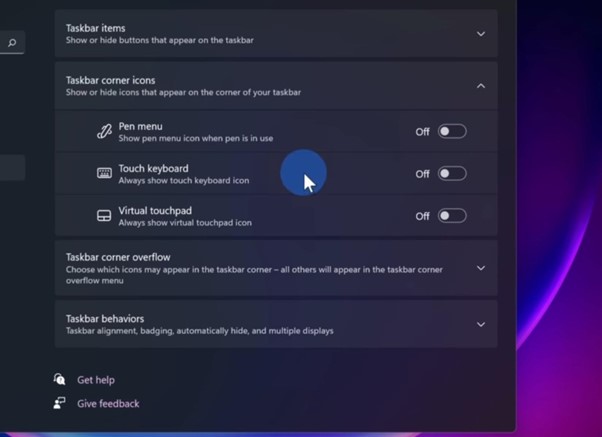
- Toggle on those icons you want to see at the corner of your taskbar and toggle off those ones you do not want to have there.
How to Make Changes on the Taskbar Corner Overflow-Personalize the Taskbar in Windows 11?
The other way you can personalize the taskbar in Windows 11 OS computers is by making changes to the taskbar corner overflow. Click on the dropdown.
With the taskbar corner overflow, you can toggle on the apps you want to overflow at the taskbar corner. OneDrive and Windows update status are toggled on by default. When you click on the OneDrive icon at the corner of the taskbar, it overflows.
Personalizing the Taskbar of Windows 11 Through the Taskbar Behaviors
Another way you can customize the taskbar of your Windows 11 computer is through the taskbar behavior section. One of the things you can change from that section is the positioning of the app icons on your PC taskbar.
Take these steps to access the taskbar behavior and personalize some things:
- Right-click on a free space at the taskbar and select Taskbar settings
- On the page, scroll down and click on the dropdown at the Taskbar behaviors
- At the Taskbar alignment, you can change from the default Center to Left
- You can check the box for Automatically hide the taskbar to hide your Windows 11 taskbar section.
- You can change the section to show badges. You will see the effect of this feature when your Mail app is active. The number of unread messages is indicated at the top of the app icon on the task.
- You can check or uncheck the other boxes to personalize your taskbar.
Leave a Reply