How do I get to Device Manager in Windows 11 is one of the questions many users have asked. We have people that make research on things. And this article provides answer to one of the research questions.
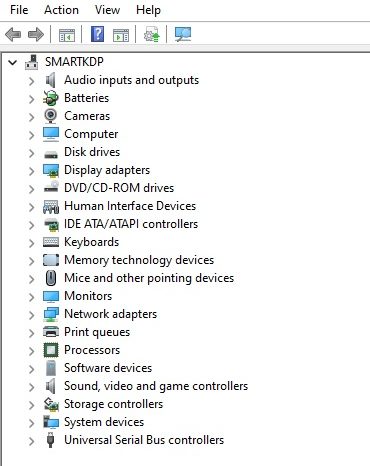
There are many users of Windows 11 Operating System that want to know how to get to the Device Manager. This is probably the reason you are on this webpage. In this post, I will walk you through on the ways you can get to the Device Manager of that your computer that runs Windows 11 Operating System. Windows 11 is still a new OS developed and released by Microsoft and it is normal for people to search about some features in the software because it is still new. As time goes on, many beginners will learn the walk around on it and become pros.
With the information presented in this post, you will learn what Device Manager is and how you can get to it. I will also explain some other things you may need to know about the control panel. It is a nice feature Microsoft integrates into their Operating System.
Device Manager in Windows 11 Explained
As the name implies “Device Manager” it a part of Microsoft Windows 11 Operating System where you can control the features of your computer. Device Manager is a component of Windows 11 Operating System which allows you to control the hardware that are connected to that your computer.
Let me break it down the more practically. If for instance there is a mouse connected to your Windows 11 PC before you open the Device Manager, you will see the hardware listed on the Device Manager page. If you disconnect the mouse from your computer as you are on that page, that mouse will not be on the list again.
You can try that out and see the result you get in return. That is how the Device Manager in Windows 11 controls the hardware that are connected on that your Personal Computer.
How to Open Device Manager in Windows 11
There are ways you can access or get to the Device Manager in your computer that runs Windows 11 Operating system. These include the following:
- Using Shortcut
- Through the Start menu
- Using the Search icon at the taskbar
- Through File Explorer
- Through Control Panel
- Through Settings
There are some other ways you can get to the Device Manager of your Windows 11 OS computer but let’s go with the listed.
How to Access Device Manager in Windows 11 Using Shortcut
One of the ways you can access the Device Manager in Windows 11 PC is using shortcut. To get to it using this method, these are the steps you need to take:
- Press the Windows logo key + R. When you press the two keys of your computer keyboard, it will open the run command dialog box of your Windows 11.
- In the search space, type devmgmt.msc and then press the Enter key of your PC keyboard.
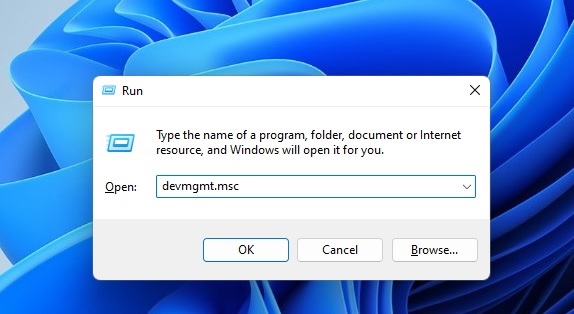
- The Device Manager page will be open when you take the step above
How to Open the Device Manager in Windows 11 Through the Start Menu
The Start menu is the same as the Windows logo menu. You can access the Device Manager of Windows 11 through it. To do that, take these steps below:
- Right-click on the Start menu icon which is at the taskbar
- Select Device Manager from the list of options and the page will open.
Using the Search icon at the taskbar to Access Device Manager Page
This is another channel through which you can access Device Manager. It involves just few steps:
- Click on the Search icon pinned at the taskbar of your computer by default
- In the search bar, type Device Manager
- Click Device Manager as it shows up in the search results
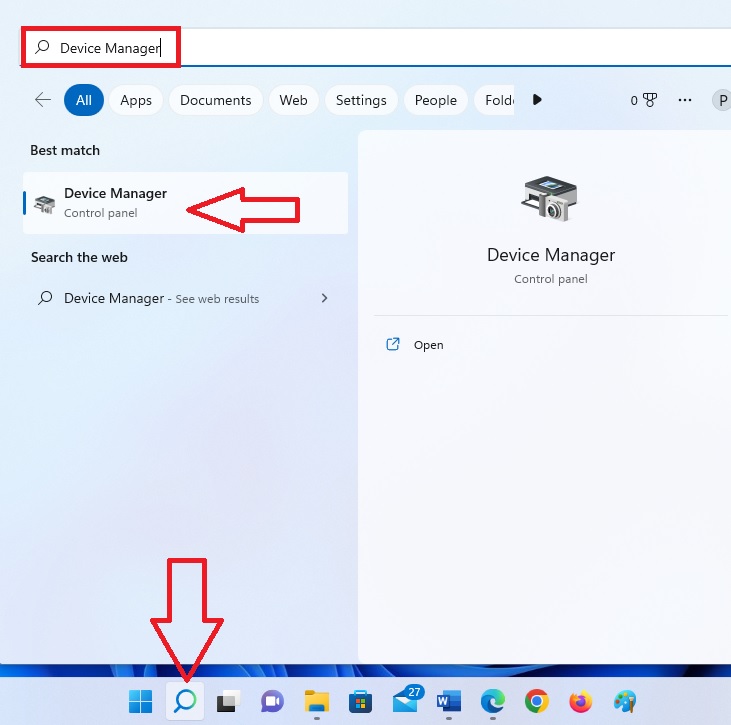
- The Device Manager page is opened on taking the previous step
How to open Device Manager via File Explorer
File Explorer is one of the most used preinstalled apps of Windows computers. It is hard for any day to pass, and I do not click on the app. Microsoft understand the usefulness of the app and that is the reason they pinned it at the taskbar by default.
You can access the Device Manager of Windows 11 OS through the File Explorer. These are the steps you need to take to open it through that channel:
- Click on the File Explorer app pinned at the taskbar of your computer
- As it opens, click on This PC. It is one of the items listed on the left margin of the Explorer
- Click on the computer icon which is at the top-left of the This PC page
- Select the Manage option
- On the next window that opens, click System Tools dropdown menu and select Device Manager
- The above step will take you to the Device Manager page
Accessing Device Manager Through Control Panel
Another channel you can access Device Manager of your computer that runs Windows 11 Operating system is through the Control panel of your computer. It involves few steps and you are there.
Take these steps to get to it:
- Click on the Start menu of your computer and type Control panel in the search bar
- Click on the Control Panel app search result
- On the Control Panel page, click on the dropdown at View by to see some options. This is at the top-right corner.
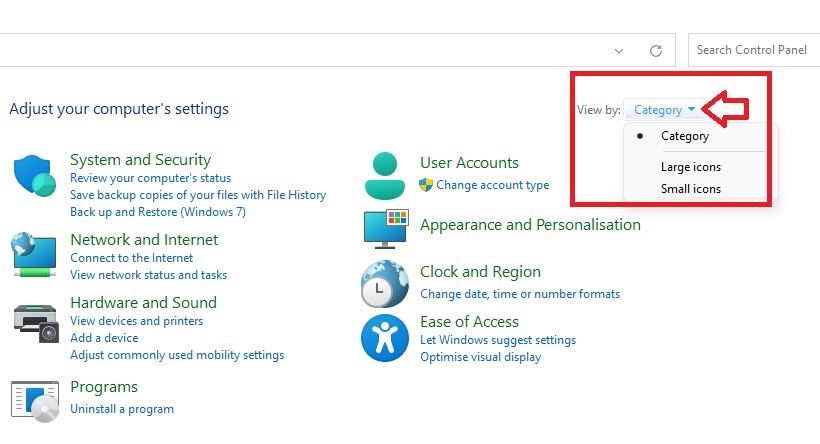
- Select Large icons
- You will see Device Manager on the list and all you need to do is to click on it
How to Get to Device Manager Through Settings
Another way you can get to it is through the Settings page.
Take these steps to access Device Manager through the Settings page:
- Click on the Start menu and select Settings which is likely to be pinned on the start. If not pinned on the Start, use the search bar to get to the Settings page.
- In the search bar of the Settings page positioned at the top-left, type Device Manager and click on it as it shows up in the search result
If you are not satisfied with the information presented in this blog on how to access Device Manager, you can check out this post by Make Use Of. But this post coverers the major information you may be needing on the area of interest.
The Contents/Components of Device Manager in Windows 11
The contents of the Device Manager page may vary depending on the hardware and the external devices that are connected to your computer. But in general, some of the hardware names that are likely to be listed on the Device Manager page are:
- The name you gave your computer
- Audio inputs and outputs
- Batteries
- Cameras
- Computer
- Disc drives
- Display adapters
- DVD/CD-ROM drives
- Human Interface Devices
- IDE ATA/ATAPI controllers
- Keyboard
- Memory technology devices
- Mice and other pointing devices
- Monitors
- Network adapters
- Print queues
- Processors
- Software devices
- Sounds, video and game controllers
- Storage devices
- Universal Series Bus controllers
On each of the items, you can click on the arrow pointing right to see more. It expands the major component for you to see the subs if any.
The Major Tabs of Device Manager
There are four major tabs of the Device Manager. These tabs are:
- File
- Action
- View and
- Help
Each of these commands gives you access to some other options that can help you complete some tasks on your PC.
How Device Manager Can Help Your Computer
It is important you know the overlooked importance of Device Manager. When you are on the page, you can discover some information about the status of the software connected to your PC.
If there are some drivers that are outdated in your computer and needs to update to help your device function more effectively, you can see that on that page. If you need help on how to fix some faults developed by your computer hardware, you can get help through the Device Manager page by getting to the Help tab.
Leave a Reply