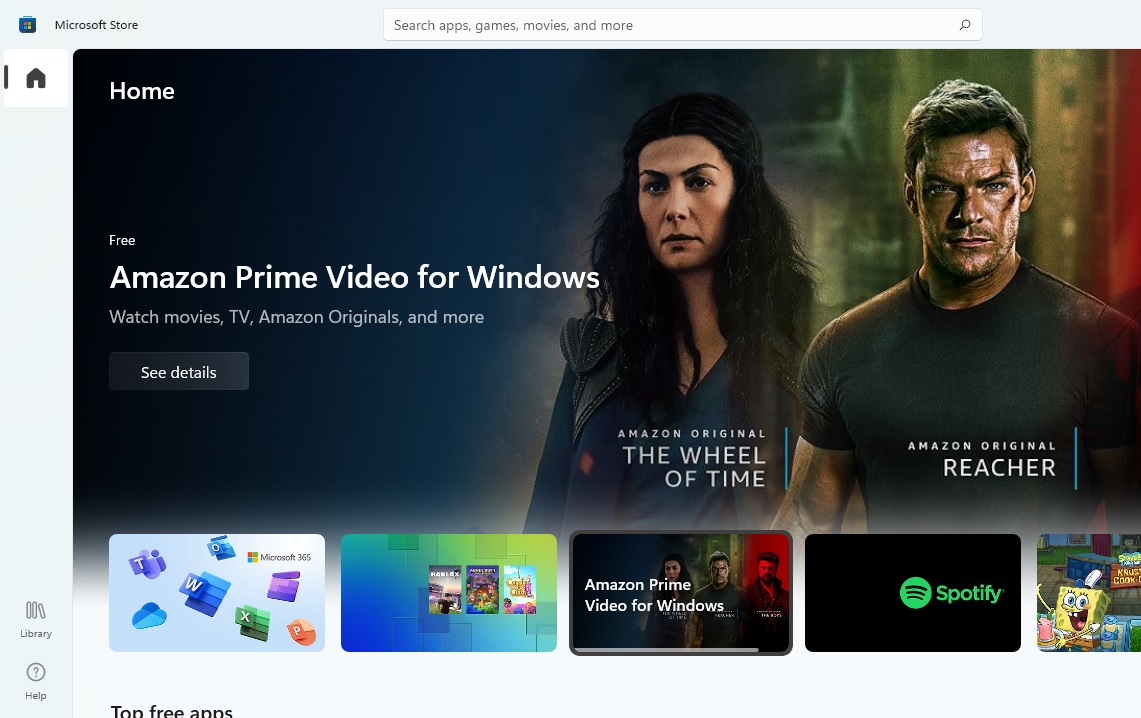
Welcome to a new post on Windows 11 Operating system. If your computer runs Windows 11 Operating System, this information is best fit for you. In this teaching, you will learn how to install apps on Windows 11 computers.
There are many people that are not tech savvy and because of that do not know the OS their computers run. If you do not know the Operating System your computer runs, quickly take these steps to find out:
- Click on the Search icon pinned at the taskbar of your computer
- Type System Information in the search bar
- Click on the System Information app
- A new page open and you will see the OS of your computer in the OS Name
These are the step you are to take to make your findings. Let us go into the main area of interest. That is on how to install apps on Windows 11
Methods to Install Apps on Windows 11
There are some methods you can use to install applications on that your PC that runs Windows 11 Operating System. The methods are:
- Installation through Microsoft App store
- Installation through different websites
How to Install Apps on Windows 11 Through Microsoft Store
This is one of the major ways you can install applications on that your computer that runs Windows 11 Operating System. Microsoft Store is an App developed by Microsoft. Since Microsoft Store and Windows 11 OS are products of the same company, installation will be smooth and cool. The reason is because Microsoft has verified the apps on their store before making them available for prospective users. So, that confidence is there already.
Take this step to install apps on Windows 11 via Microsoft store
- Connect your computer to the internet
- Click on the Microsoft Store icon pinned at the taskbar of Windows 11 computer, and if you do not see it there, click the Start menu and then search for it in the search bar.
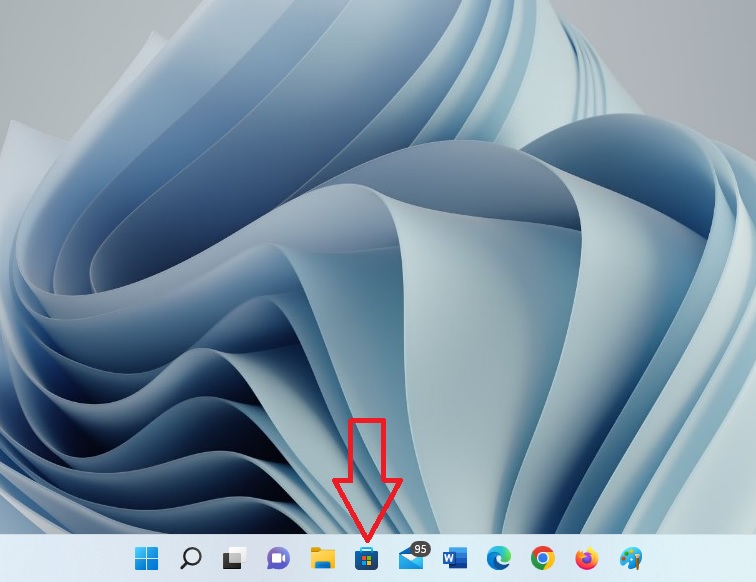
- As the App Store is launched, type the name of the app you want to install on your computer in the search bar and select it.
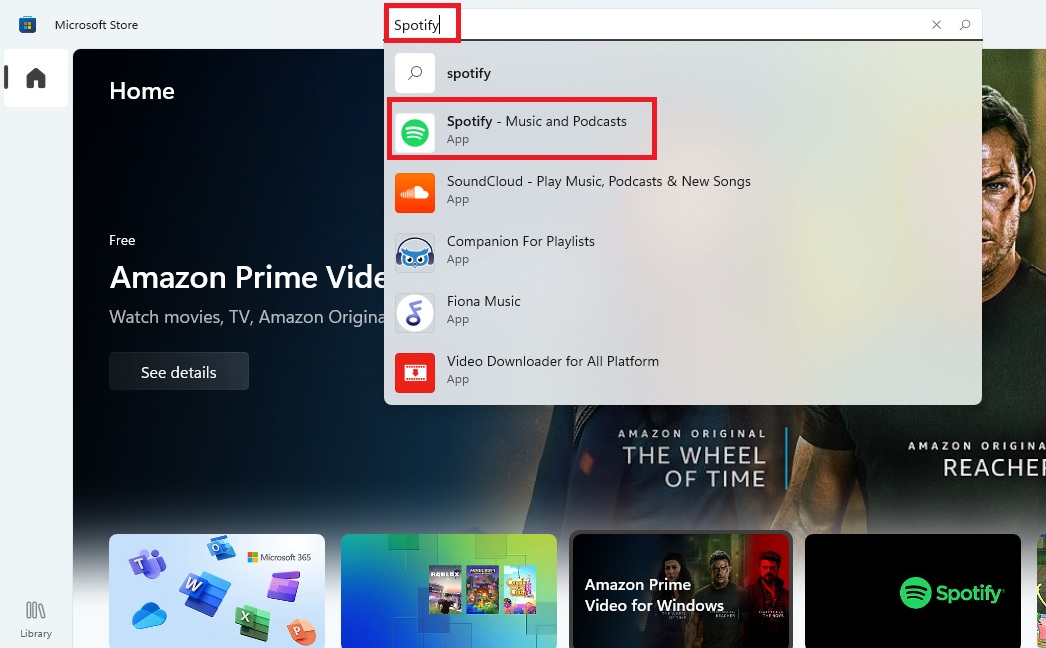
- Wait for the selected app to open
- Click on the Get button for the app installation to begin
- Once the installation is completed, click on the Open button.
These are the major steps you are to take to install applications on your Windows 11 PC and you can install as many as you want. Know that it is not all applications that are available on the Microsoft store, and that is what will lead us to the next subheading. You can take a look on some amazing apps made available by Microsoft on their store by visiting the Store webpage.
How to Install Apps on Windows 11 Through Web
Another way you can install apps on Windows 11 is by visiting the desktop app download page of the intended app. If any company developed apps, most times they have download page for their mobile and desktop apps. If the URL is provided, it is left for you to visit the download page, download the app and install it on your computer.
These are the steps you can take to install apps from web:
- Connect your computer to the internet
- Open your web browser by clicking on it
- Type or paste the URL of the download page in the address bar and search. An example is download page of Google Drive with the URL https://www.google.com/drive/download/
- When the page opens, locate the download button and click on it.
- The program is downloaded.
Steps to Install Apps After Downloading into Windows 11 Computer
This is the next step you need to take. Once the program has been downloaded, then you know that you are done with the first stage. The next is installation of the downloaded program.
These are the steps you can take to install the downloaded app program.
- Open the File Explorer of your computer. The icon is usually pinned at the taskbar by default.
- Locate the folder the program is downloaded into. By default, it should be the Downloads.
- As you get to the program, double-click on it.
- When asked if you want the program make changes on your computer, click on the Yes button.
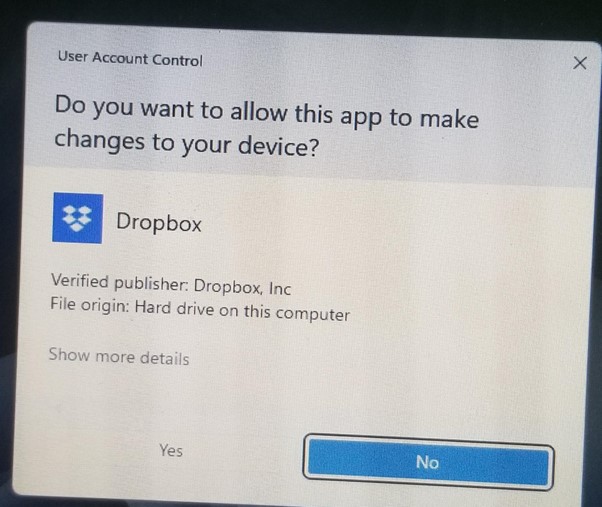
- If asked another question during the installation, example agreeing with the terms and conditions, click on the Yes button and make progress.
- You can use the search icon at the taskbar to get to it.
Leave a Reply