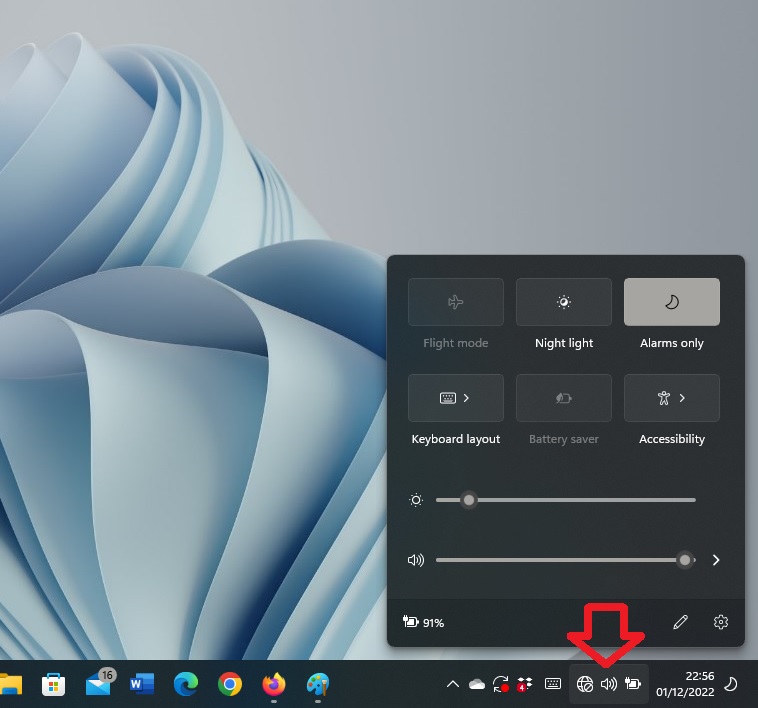
There are so many good things about the new Windows 11 Operating System. If your computer is running this Operating System, you must have seen some beautiful things it has to offer. And one of them is the ability of the user to navigate to different sections of the computer within a short time. Another good thing about is the ability of the users to control some things through the Quick Action Center.
If you do not know the part of your Windows 11 PC called the Quick Action Center, you can see that in the photo above. It is at the bottom right-hand corner of the taskbar section. You can see that indicated in the photo above. You can control so many things about your computer through that section.
Know this, the Windows 11 Quick Access Center works as its name sounds. What it means is that you can quickly perform some actions through that part of your computer.
The Icons that Represent Windows 11 Quick Access Center
There are some icons that represents Quick Action of Windows 11 Operating System computers at the taskbar. Each of these icons has what it represents and what task it can complete for you. In fact, most of the icons pinned there are the functionalities you can access and change some things on.
The icons that introduce Windows 11 Quick Action Center at the bottom right end of the taskbar are WiFi icon, volume, and battery icon. You are to recognize the part of your computer desktop that contains these icons. When you click on that spot, the Quick Action Center will show up fully.
How to Complete Some Tasks Through the Windows 11 Quick Action Center
As I stated, the Quick Action Center is positioned at the bottom-right of Windows 11 desktop. So, before you can complete any action, drag your computer cursor to that part and then click on that spot.
Once you click on that spot, the interface that looks like the one displayed below will show up.
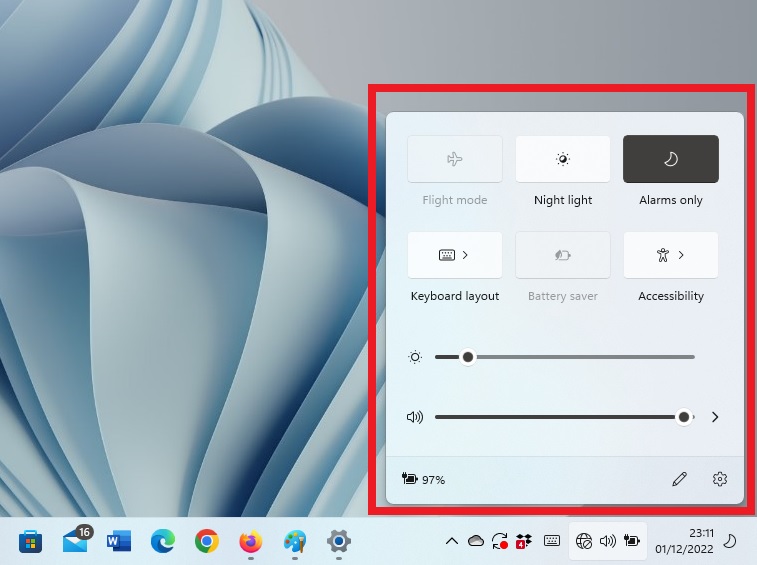
As you can see the design that looks like the one displayed above, you can change some things from there. Just read further to know more on what you can achieve through the Quick Action Center interface.
Increase Volume Windows 11 Computer
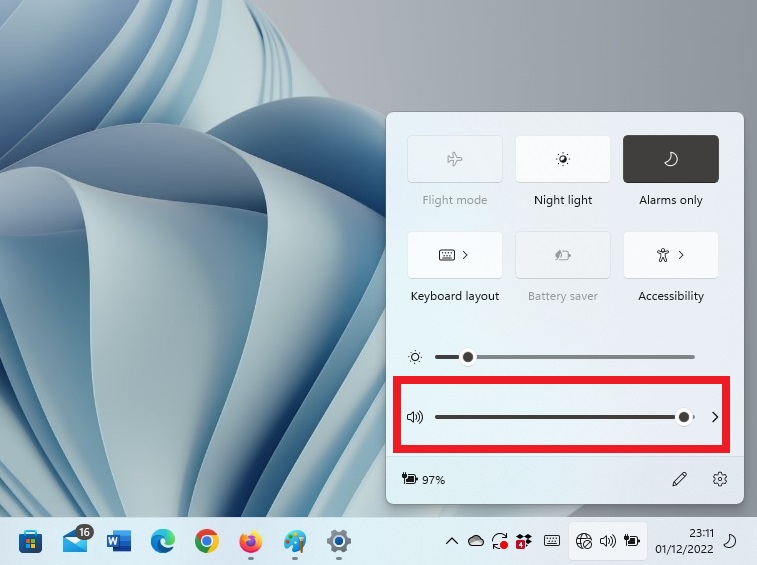
One of the things you can do through the Quick Action of Windows 11 PC is increasing and reducing the volume of your computer. When you click on the Quick Action and some icons are displayed, one of the functionalities that are displayed is the volume icon.
When you drag forward on the line, the volume on your computer is increased. If you are playing music on your computer for instance, dragging towards the right on the line will increase the volume. If you want to reduce the volume, just drag backward. This is how to change the audio level of your computer easily.
Changing Computer Screen Brightness- Windows 11 Quick Action Center
Another thing you can change through the Quick Action Center of a Windows 11 Computer is the screen brightness. You can increase or reduce the screen brightness of your computer through the Quick Action Center.
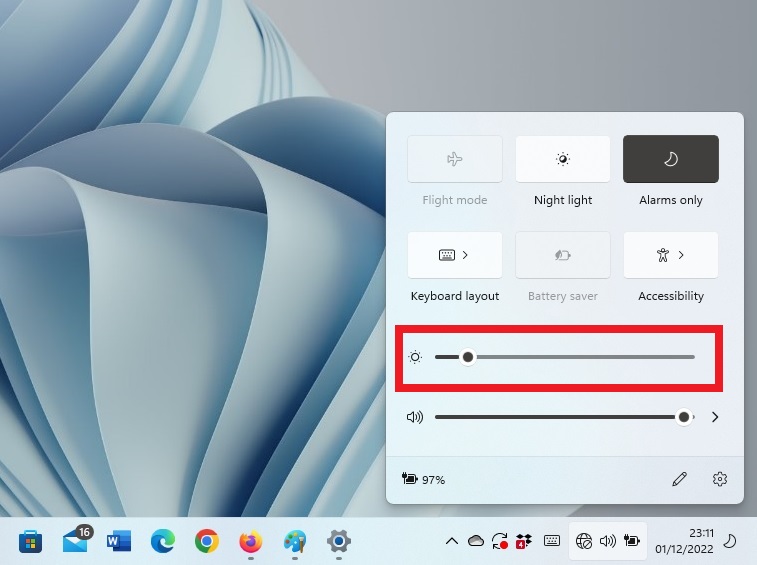
When you drag forward on the screen brightness line, it increases the brightness of your computer. But you take it backward, the brightness of your PC gets reduced.
The Flight Mode of Windows 11 Computer
Once of the things you can change through the Quick Action Center of that your Windows 11 computer is the flight mode status. You can enable and disable flight mode through that Quick Action interface. Click on the Quick Action Center section for the Quick Action window to show up. As that happens, one of the icons that you will see is that of Flight mode. The mode is turned off by default.
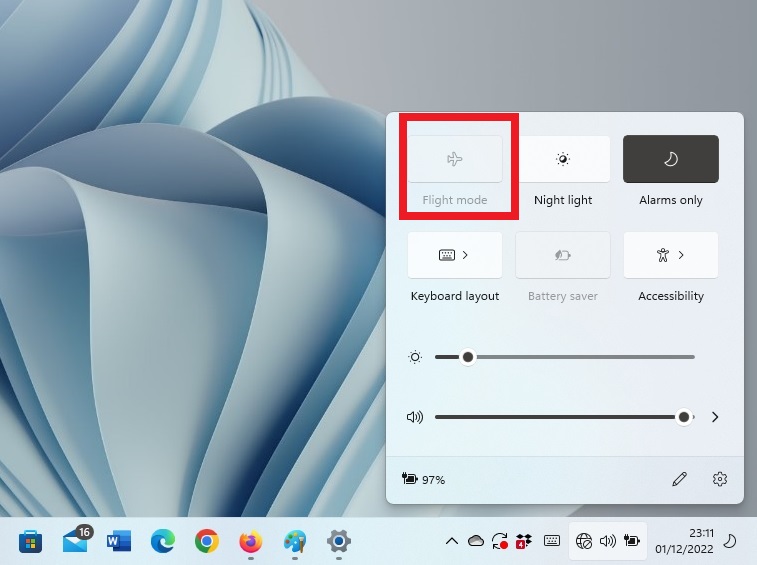
If you want to enable flight mode on that your computer, click on the Flight mode icon. To disable the mode, still click on the icon. That is how you change the flight mode status of your Windows 11 computer.
When flight mode is enabled, the cellular network on your computer will not work again. What that implies is that internet connection will not work on that your computer. Bluetooth network is also turned off.
Windows 11 Keyboard Layout via Quick Action
Quick Action also allows you to choose any keyboard layout of your choice. From the options displayed on the Quick Action window, select the Keyboard layout.
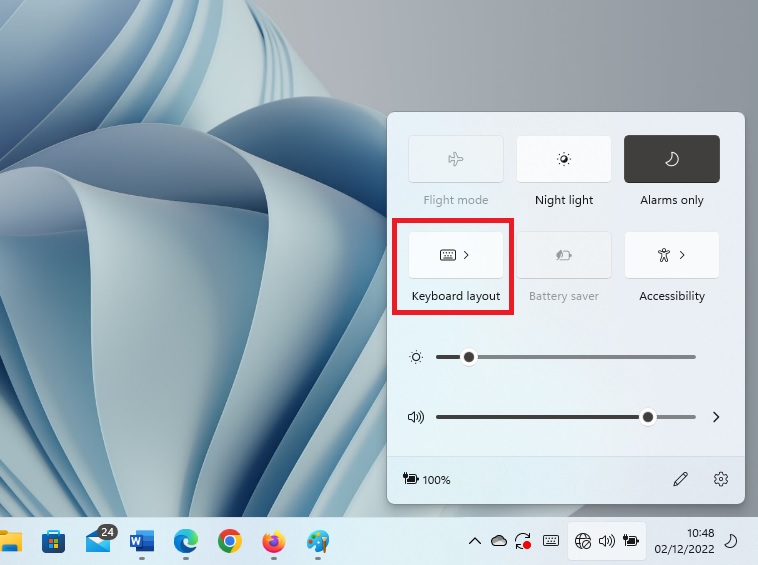
Tap on the keyboard layout icon for a section to opened, and select more keyboard settings. Doing this will open a page for you to set a new keyboard layout for your Windows 11 computer.
Windows 11 Battery Saver Mode via Quick Action
You can activate the battery saver feature of your computer through the Quick Action Center. As the Action Center opens, tap of the Battery Saver icon, and it is activated.
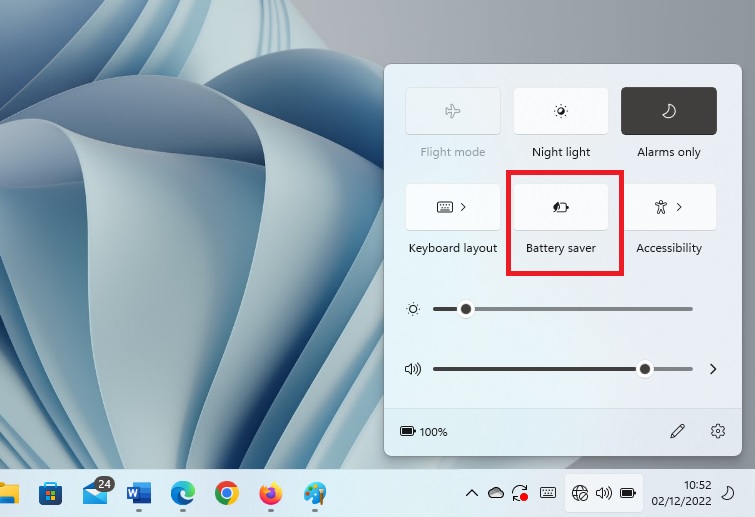
If you want to off the Battery Saver mode, click on the same icon. It is as simple as that. There are some other information you need to know about the Battery saver icon.
Battery saver mode cannot be enabled when your computer is charging. You have to wait until it is out of power charging.
The Usefulness of Battery Saver Functionality
Battery saver mode is turned on to make the battery of your device last longer.
Enabling battery saver mode turns off any background updated that may be running on your computer. Such activity drains battery fast.
Other Things You Can Change on the Quick Action Center
There are other Settings you can change through the Quick Action. As the Quick Action Center window opens, you can enable night light, alarm, focus assist, and accessibility.
When you click on the Accessibility icon for instance, it opens some services that you can enable quickly. They include magnifier, color filters, narrator, mono audio, and sticky keys.
You control alarm and focus assist through one button of the Quick Action Center. As you keep clicking on the Alarm icon, it changes between alarm, focus assist and priority only.
Know that you can read more on Windows computers Quick Action on Microsoft Website. You will find shortcuts to open Quick Settings/Action. Microsoft is the developer of Windows OS computers
Leave a Reply